2.1.4.6.3.2.4. Report Options
If you click the Report Option from any Inquiry, you will get a screen like this:
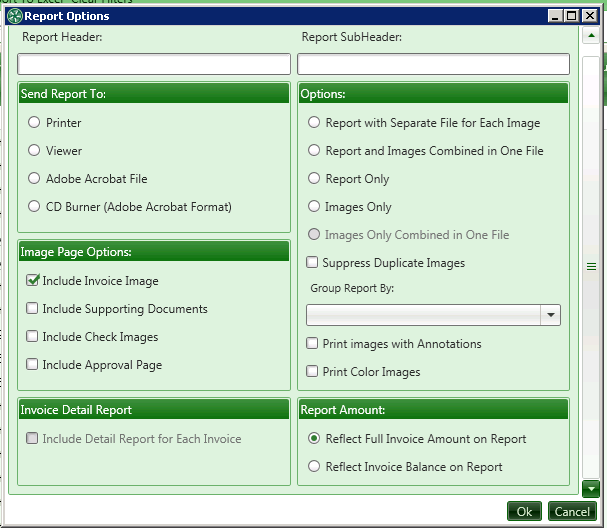
Send Report To:
-
Printer - Send the report directly to your Printer.
-
Viewer - The report will pop up in the Viewer you have available, for example, TimberViewer if you have it installed.
-
Adobe Acrobat File - A .pdf report will be created at a location you specify.
-
CD Burner - A report will created directly on a CD.
Image Page Options:
Select which types of images to include in your PDF packet. You can select from four options:
-
Include Invoice Images
-
Include Supporting Documents
-
Include Check Images
-
Include Approval Page
Options:
-
Report with Separate File for each Image - The report will be created along with a separate pdf file for each image.
-
Reports and Images Combined in One File - The report will be first with each Invoice following in the order of the report.
-
Report Only - Only the report will display, NO invoice images.
-
Images Only - Only the Invoices Images will display.
-
Suppress Duplicate Images
-
The “Group Report By” selection option will sort the report by the various categories. The most popular ones are by vendor, G/L account and Cost Code. The Options in this selection will depend on which Inquiry you are working with. For example, the Cost Code option, will not be available in Regular Invoices Inquiry.
-
Print Images with Annotations - Prints Invoice Images with any highlights, sticky notes, etc. added during the approval workflow in TimberScan.
-
Print Color Images
Report Amount:
Choose which amount to display on the report:
-
Reflect Full Invoice Amount (including partial payments)
-
Reflect Invoice Balance (unpaid amount)
All reports are in Crystal format.
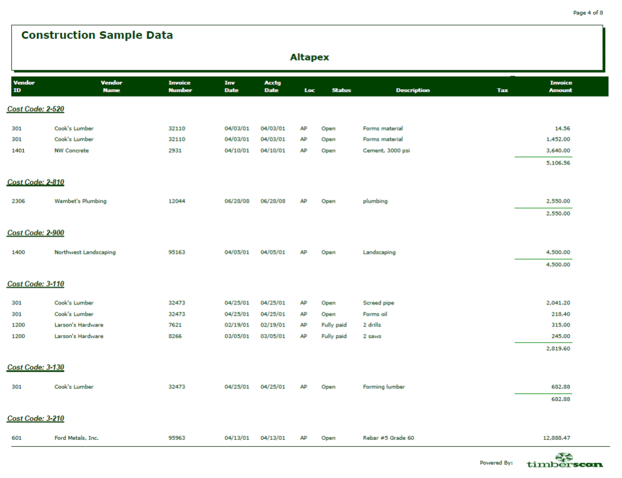
This report is grouped by cost code. After the report all the invoice images follow in the same order as the report.