2.7.5.4. AIM Search
-
What a user sees in Search is based on one of the following four combinations:
-
The user has rights* to an entire Category OR
-
The user has rights* to a Document Type OR
-
The user has rights* to one of the Field values on the document OR
-
The user has rights* to ALL of the field values on a Document Type
*Either inherited or explicit rights
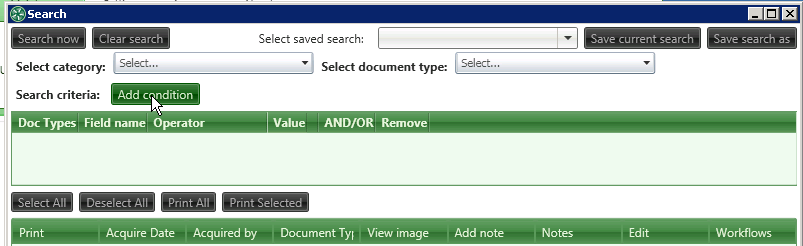
Narrow your search results by: Category and Document Type
Let’s navigate to the AIM Search window and begin a new search. We are going to look for all existing Electrician’s licenses. So we start by selecting our PR Category and a document type of Electrician’s License. We can hit “Search now” and AIM will return all copies of all documents coded as Electrician’s Licenses.
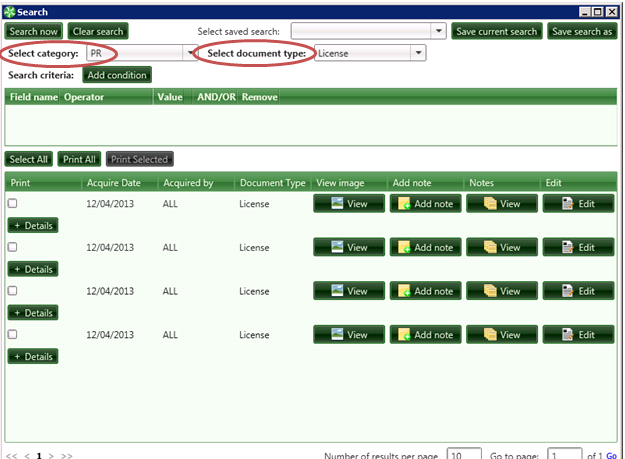
You can enter multiple categories and/or multiple document types in a single AIM search.
Search results display in the middle of the screen window. From here, we can view original images where we can annotate or adjust, email or scroll through all images. We can add a note or view all the notes related to an image.
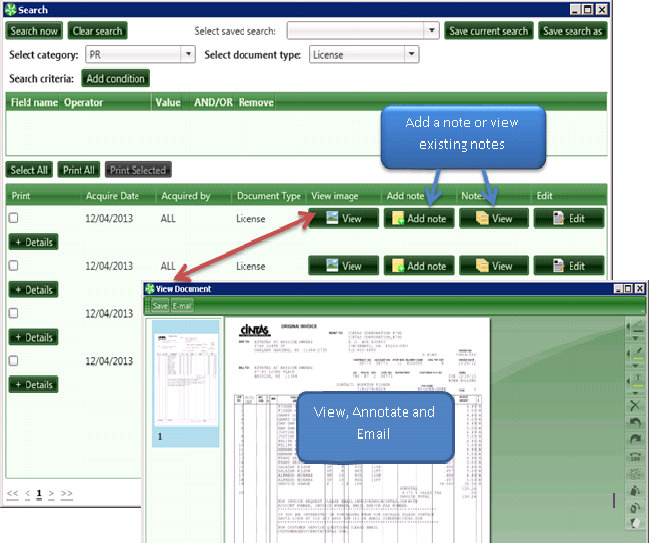
NOTE: Annotations only apply to TIFF/TIF files. In AIM, annotations pertain to TIF/TIFF documents only. This is because other document types open in their related application. For example, a PDF may open in Adobe. If you have rights to annotate in Adobe, you will be able to add annotations to the document in AIM using Adobe.
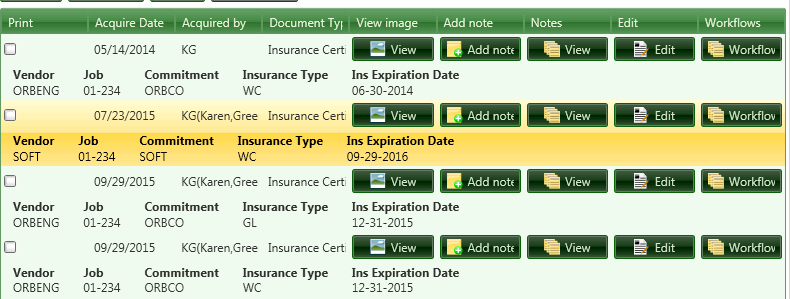
The details for each line in the search window are automatically expanded to view coding information for each document.
We can also view the related document Workflows and selectively choose which images to print or print all images. If the search returns more records than fit on a single screen, use the navigation buttons in the lower left hand corner to move from one results screen to the next.
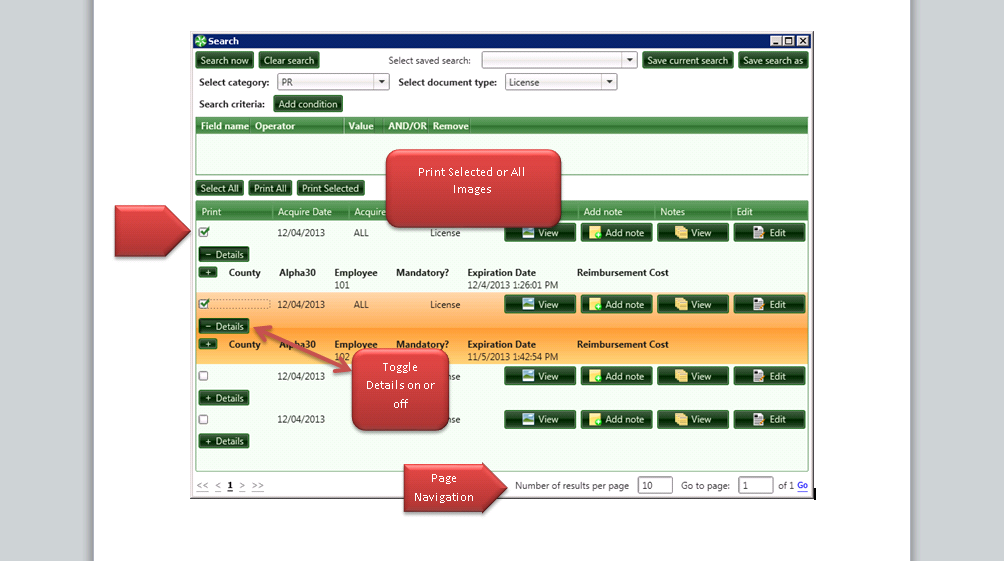
Select a Condtion to narrow your search further:
Let’s find all licenses expiring next year by creating a condition. Start by selecting the field we want to filter on. In our case, this is the License Expiration Date. Next, let’s select an operator. In our case, the “greater than” sign. Finally, we have to select a criteria. This is a date and again, we can use the date displayed or enter a date manually.
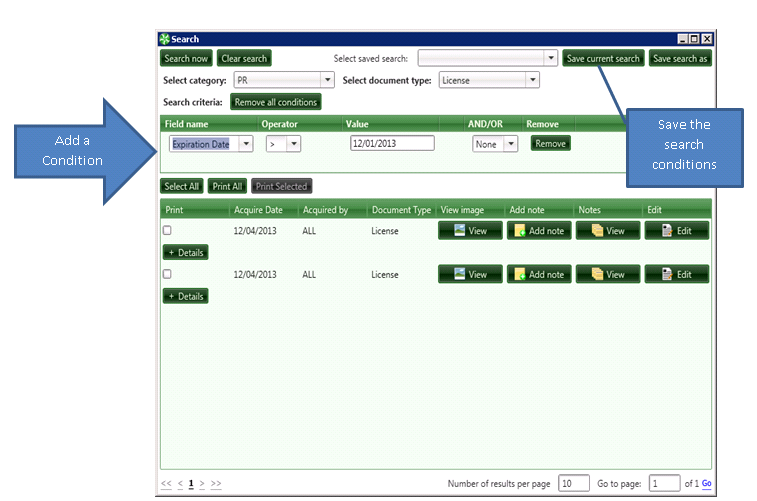
Once you refine your search, you can save this search by clicking the Save Current Search button in the upper right portion of the window. You will be prompted to name your search. The next time you go into AIM search, this saved search will be available and you can run it by browsing for it and selecting it in the Select Saved Search window.
Note that you may string multiple conditions together by selecting a value in the AND/OR box at the end of the last criteria row. You may also remove all conditions or just one. Over time, you will build a library of saved searches to save typing and make your document retrieval that much easier.
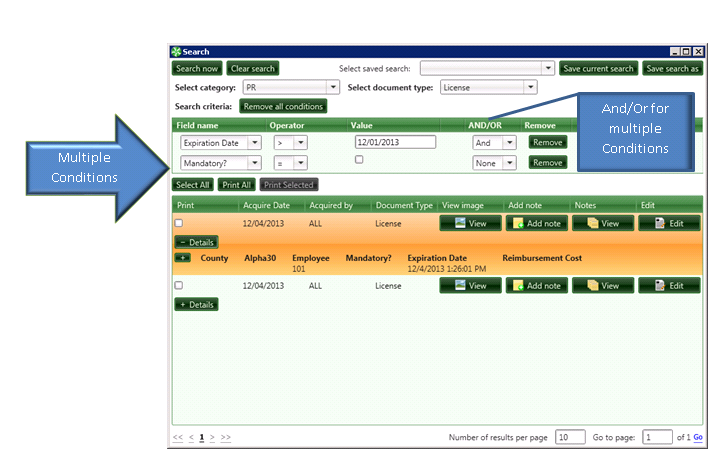
ADDITIONAL INFORMATION IN AIM SEARCH:
A count of search results displays at the bottom of the window. The user can also adjust the number of items per page to display.
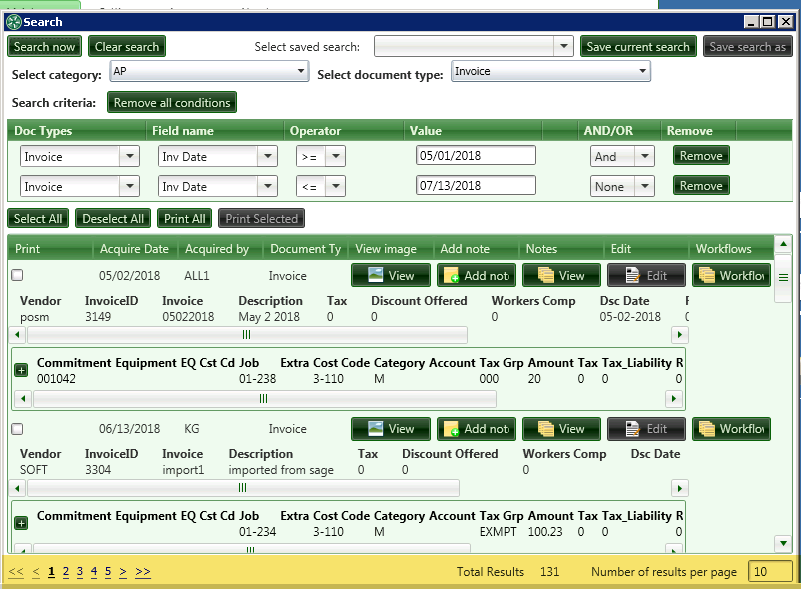
Edit (User Permission)
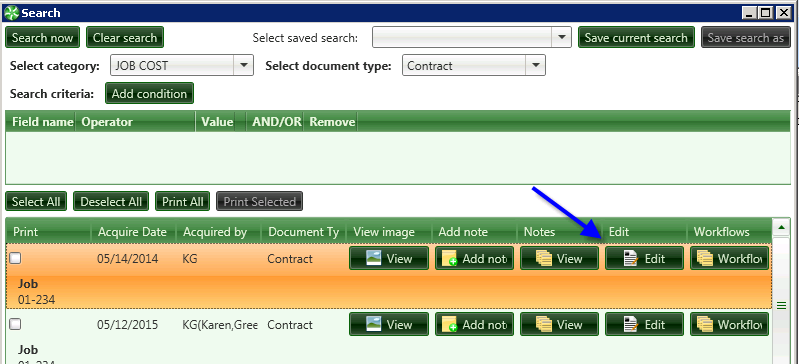

The Edit button allows a user to:
-
Add or change the index coding
-
View, print and/or email the document
-
Add a page or note
-
Delete a document
-
Route a document on the fly if it needed to be Approved and did not initially go through an approval process
-
View Workflow information as well as History
Workflows
The Workflow Button displays the workflow of a document and, if applicable, who approved it as well as the status of a document that is currently in the workflow process.
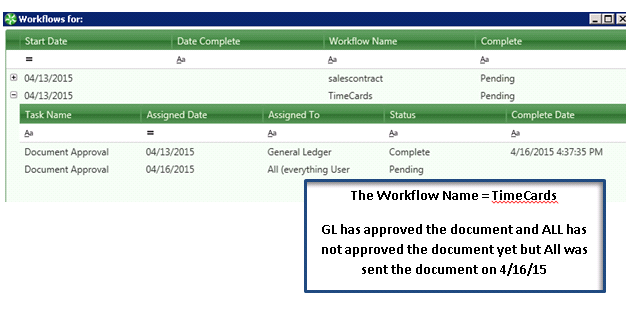
You can also View Images, View Notes and add Notes. You can change the sort order by clicking on a column heading.