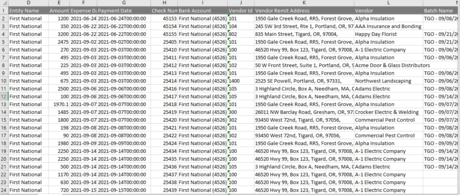2.10.7.2.3. AvidPay Payments Control
The three menu items available under AvidPay Payments Control include (1) Approve, (2) On Hold and (3) History.
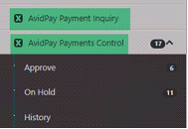
Here you can handle all your PTA payments made in Sage 300 CRE. Easily search and navigate through payments by entering payment data (bank, check number, etc.) or invoice information (vendor, invoice IDs). Approve, void or place payments on hold and retrieve historical payment information, essentially replacing what you do now in the AvidPay Portal.
Upon entering Payments Control, you will see the familiar filtering options in TimberScan GO inquiries. Add a filter in the header to apply to all retrieved data or enter a filter in a specific column. Later you can clear the header filter, all column specific filters or both.
Approve Queue
If you have selected to approve PTA payments, open the Approve Queue to easily filter and retrieve payments to approve; view the associated paid invoices; and add optional notes.
Select to search for data by payment fields or invoice fields.
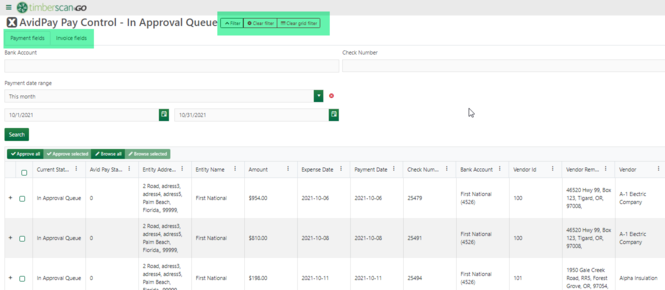
Click on a + sign to view the invoice(s) paid, including the invoice image(s).
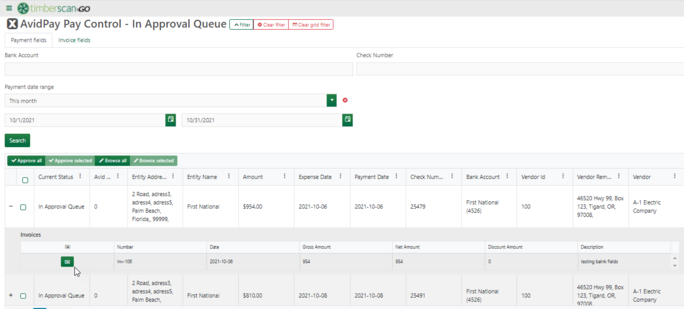
Click on the checkbox to the left of any payment to select it for approval or to browse selected. Check the box in the title row to Approve all or Select/Browse all.
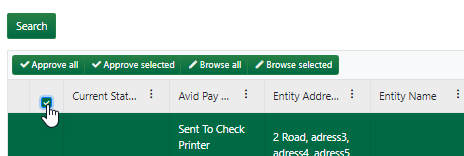
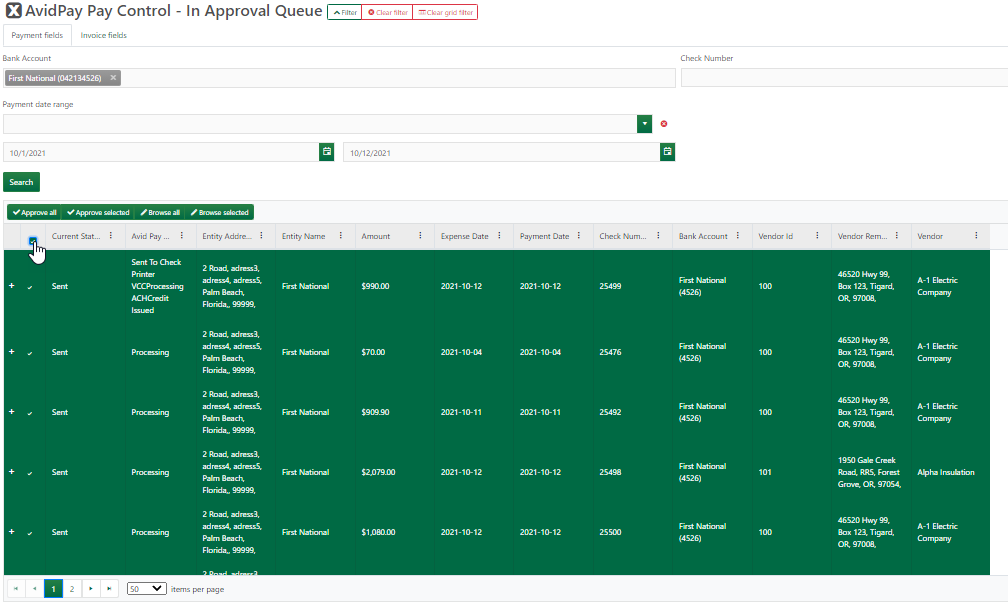
The familiar Approve pop-up displays automatically when approving all or selected payments.
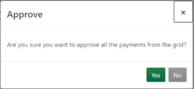
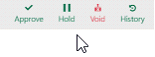
Selecting Browse all or Browse selected creates a queue of payments, with details, that you can easily navigate. A new window opens where you can select payments to approve, place on hold, void, or view history. The paid invoice(s) detail displays below each payment, and invoice images open on the left. Below the invoice detail you can find an image of the payment (check or electronic payment).
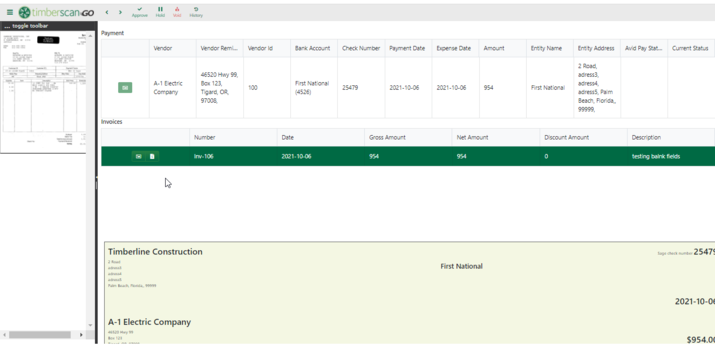
Approve an individual payment in this window and you’re prompted to add a note or skip it. A note is required when placing a payment on hold.
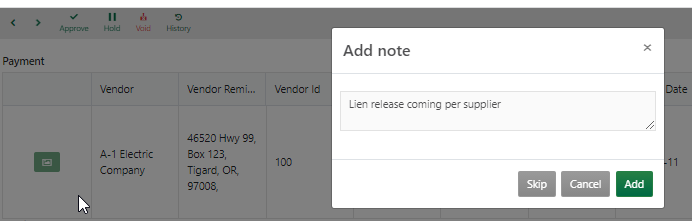
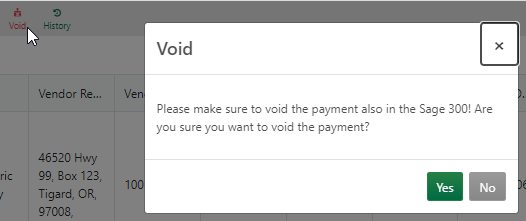
As soon as a payment is approved, voided, or placed on hold, it leaves the AvidPay Payments Control Approve queue. You can view it in (1) AvidPay Payments Control > History and in the AvidPay Payment Inquiry as well as other TimberScan inquiries and dashboards.
On Hold Queue
The navigation controls persist in your On Hold queue where you can search and view held payments by payment or invoice fields, expand detail to view the invoices, and approve/browse all or selected payments. Approving a payment automatically releases it from the On Hold queue.
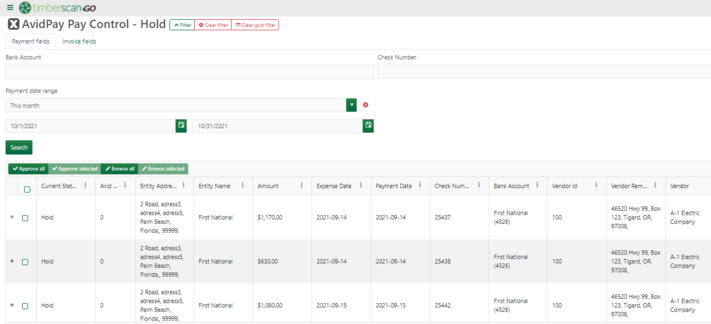
History Queue
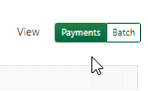
In this window, view historical payment information by payment or invoice fields. In addition, you can view by individual payments or by batch. Voided payments display as crossed through. Any payments with issues display in red.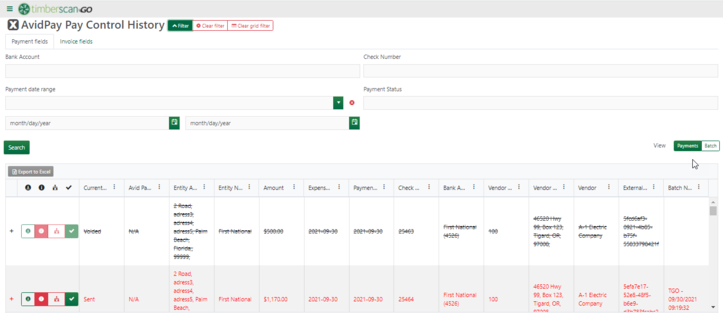
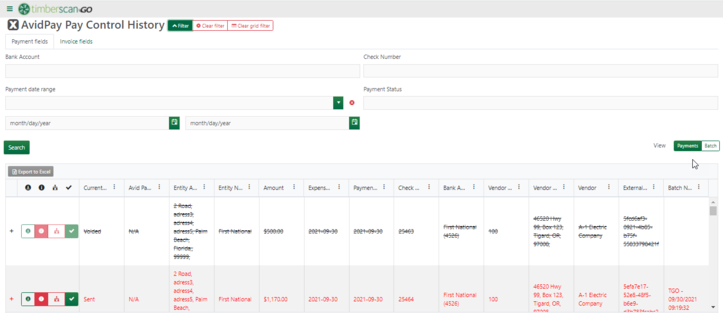
You can also filter by any payment status.
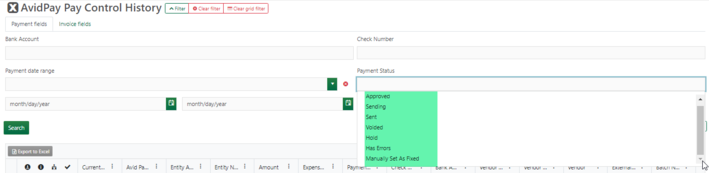
Select the + sign to show payment detail including payment logs, the initial batch number from the AvidPay portal as well as the TimberScan GO batch and batch history. Any errors encountered during processing display in red.
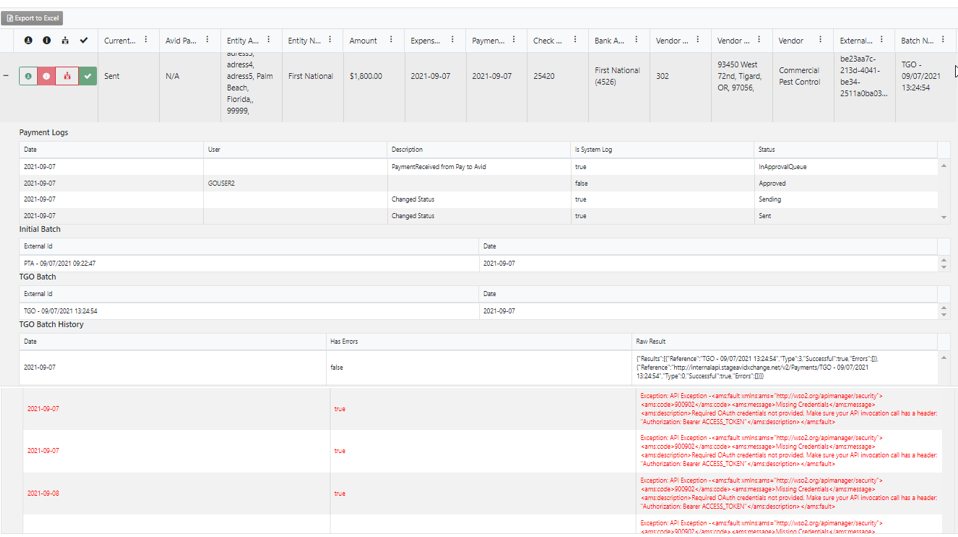
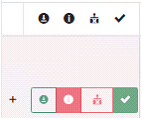
Icons to the left of each payment allow you to (from left to right):
· Get AvidPay latest status
· Open a case (from here) on AvidXchange
· Void a payment
· Mark it (a payment issue) as resolved
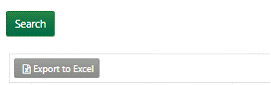
Select the Export to Excel button in this window to send the data to Excel.