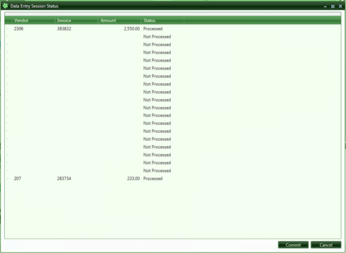2.1.4.3.1.5. Bottom of Screen Buttons & Controls

Joint: This will allow a joint payee to be entered to an invoice as in Sage Sage 300 CRE Office Accounts Payable.
List…: The list button performs the same function as the [List…] button in Sage Timberline Office Accounts Payable.
Calculate: This performs the same function as the [Calculate] button in Sage Timberline Office Accounts Payable.
Commitment: This option will allow you to see Commitment Line Items and their totals during Invoice Entry
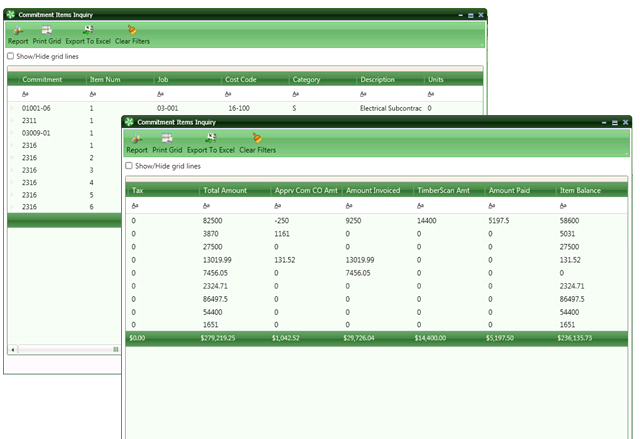
Cancel Distribution: Is used when data has been entered to the distribution grid, the caption of this button becomes Cancel Distribution and pressing it will clear this grid and change the caption to Cancel Invoice.
Chg Type: If this button is displayed, pressing it will allow the operator to assign or change an invoice type for an invoice. The down arrow displays all the user defined Invoice Types.
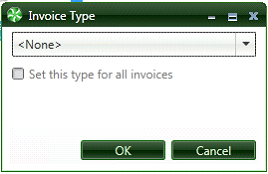
Delete Row: Pressing this button will delete the highlighted distribution row.
Exempt: This works like the Exempt button in Sage 300 CRE. Pressing it will exempt the distribution of the invoice from the 1099 amount included for processing year end 1099’s.
Supp Docs: The Supporting Document button will be highlighted if there are supporting documents matching the vendor/job/commitment or vendor/property coded to the invoice. Clicking on this button will display the supporting documents. The operator will choose any supporting documents that needs to be associated with the invoice
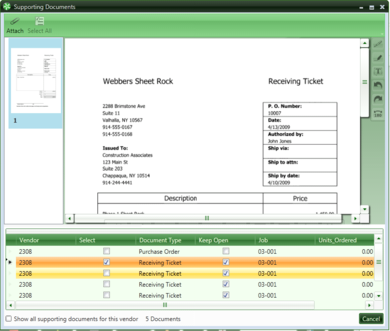
Note: If the operator forgets to select Supporting Documents, TimberScan will automatically display any supporting documents for that vendor.
History: This button will display the vendor’s history including all invoices in Sage 300 CRE as well as all invoices still in the approval process.
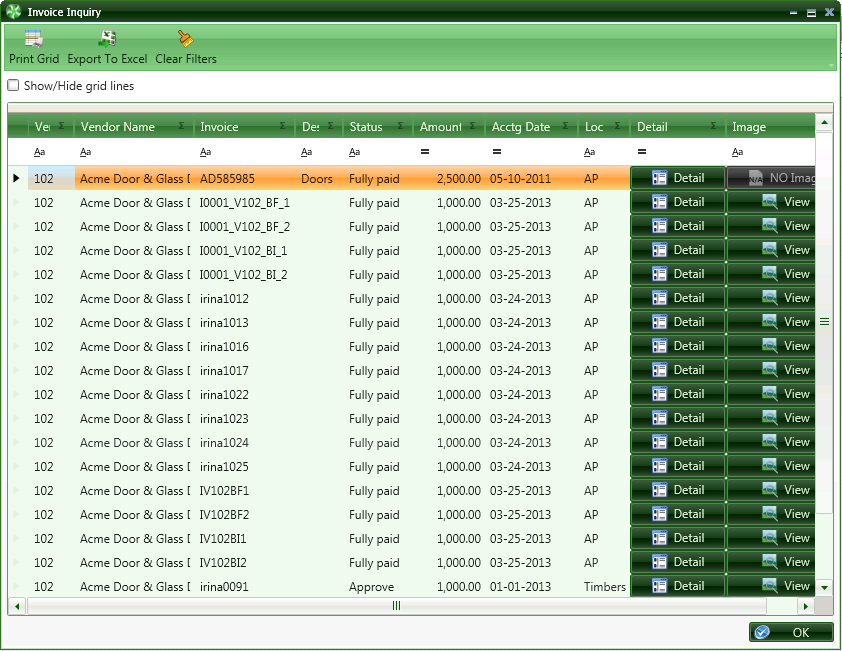
Hold in AP: This feature requires that the Sage 300 CRE Approval System is activated. Selected invoice will need to go through an additional approval in Sage 300 CRE. This insures that these invoices cannot be paid inadvertently.
Email: The email button causes the TimberScan email form to be displayed. Using this form you can select email addresses from the TimberScan user list, Sage Timberline Office address book or Outlook contacts. A copy of the current invoice will be converted to Adobe Acrobat PDF format and automatically attached to the email by default unless they Include Invoice checkbox is unchecked.
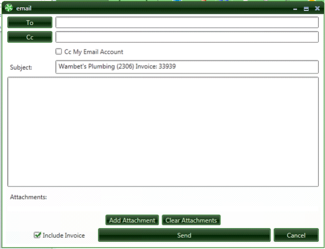
If a copy of the email is required for the user’s records, checking the Cc My Email Account checkbox will cause a copy to be sent to the user’s inbox.

Delete Invoice: This button will cause the current invoice to be marked as deleted. Invoices are not actually deleted from the system but remain there for future reference. When pressed, the following message appears:
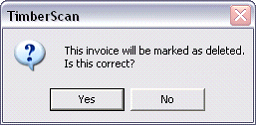
If [Yes] is pressed, a form appears prompting for a reason for deletion to be entered. It is mandatory that a reason be given.
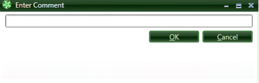
Prev Inv: Will allow you to work on the previous invoice in the batch
Nxt Inv: Will allow you to work on the next invoice in the batch
Accept: Records the invoice as accepted. You will still be able to exit the invoice.
Finished: Completes the batch. It will display a list of all invoices in the batch and will highlight the ones that have been accepted. Select the Commit button to route the invoices to the next level.