2.8.2.1. Capture Admin Setup
Administration Settings:
For most clients, the default Capture settings should be sufficient.
To view/change these settings, you must be logged into the Admin Menu. Navigate to Settings > System Settings.
Below you will see the Capture settings:
Image Resolutions
Capture - you have the option to specify whether the Capture documents that you are going to scan/acquire should have a resolution of 300 dpi or 600 dpi. We strongly recommend using 300 dpi as the higher 600 dpi resolution provides no appreciable benefits when recognizing the text in a document and results in significantly larger image files.
The Final Resolution - the permanent resolution that the images will be stored as after the Capture process. Again, we recommend 300 dpi as that is generally considered to be archival quality, however, to save space the images can be downgraded to 200 dpi. It is not possible to upgrade the Final Resolution to a higher resolution than the Capture resolution.
Capture Settiings in admin > System Settings
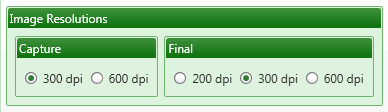
Processing Method - The Processing Method defaults to Original; the Proofing Grid is under development.
Accounting Date Usage - The three options are “Invoice Date”, “Current Date” and “Acquire Date”. Regardless of the method that you choose for calculating this date, it can always be changed at any time before being exported to Sage 300 CRE.
The Invoice Recognition Percent - should never be changed unless so advised by a TimberScan support representative.
Remove Leading Zeroes - Check this option if you do not want your vendor invoices starting with zeroes. This option removes the zeroes and the invoice number starts with the first digit not zero.
Default Invoice Date Format: MM/DD/YYYY is the most common date format in the United States while DD/MM/YYYY is commonly used in Canada and Europe and other countries.
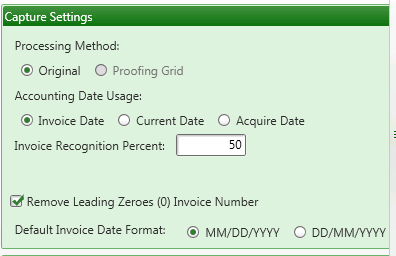
Two Types of Capture Users
Capture-Licensed Users
A licensed Capture user can perform the following:
-
Process own acquired images as well as processing acquired Capture images from non-Capture Licensed users
-
Create and modify Capture templates and profiles
Non-Capture Licensed Users
-
Any user with “Acquire” permission may acquire invoices for Capture
-
Must specify the Capture-licensed user on acquire
User Settings
:There are only a few settings that need to be addressed relating to Capture.
"Hide Deskew Prompt" , "Auto Deskew with Prompt", Acquire Invoices and Process Captured Invoices
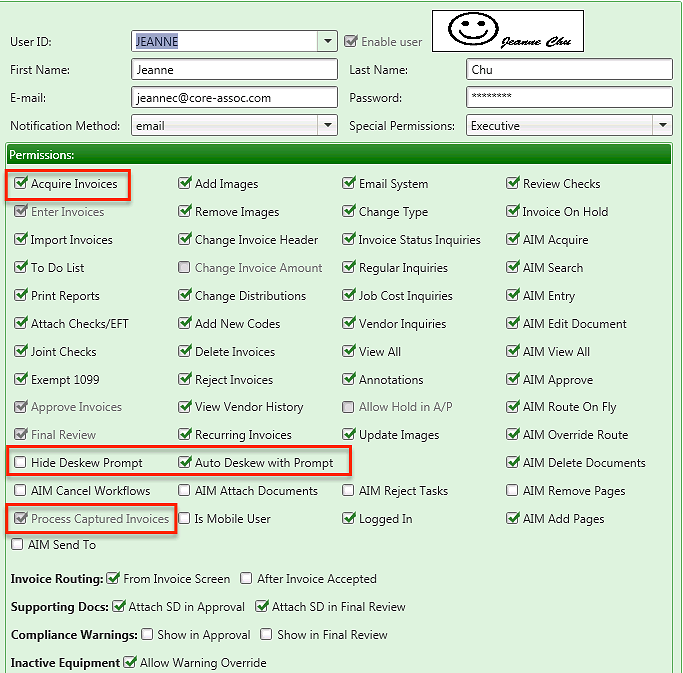
Acquire Invoices - is required to be able to capture OCR invoices.
Auto Deskew with Prompt - Automatically deskews invoices when acquired.
Hide Deskew Prompt - If Deskewing is desired but the user wants to hide the prompt, this option can be chosen.
If neither option is selected above, the user will have to manually deskew documents acquired.
Process Captured Invoices - This will be available if the user is licensed for Capture.