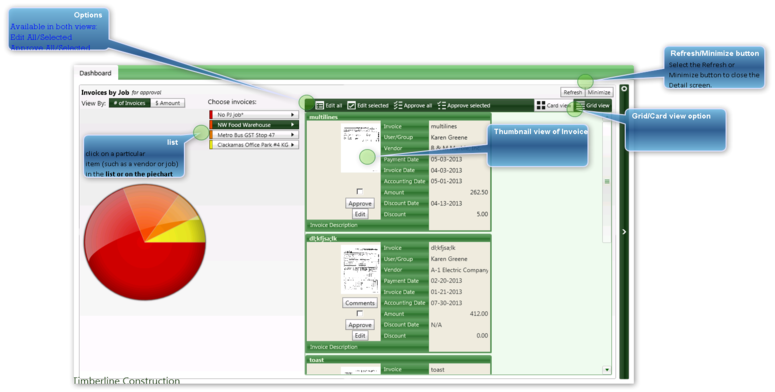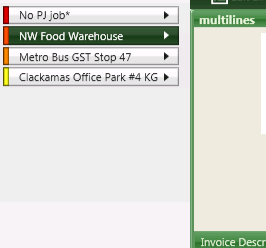2.2.1.3.2. Card View
To see invoice detail, click on a particular item (such as a vendor or job) in the list or on the piechart. A window on the right side of the screen opens in a Card View. Simply click on a thumbnail of the invoice to enlarge the image. You can select to Approve an individual invoice by checking the box above Approve and then choosing the Approve Selected button. If you do not use “Route after Invoice Accepted”, you may select the Approve All button to approve all invoices displayed for the selected criteria. If the "Rout after Invoice Accepted" permission is checked for a user, that user will not see the Edit All or Approve All options.
Selecting the Edit button opens the familiar TimberScan approval screen to make revisions either to an individual invoice. Choose the Edit All button to have all invoices display in the approval screen.
Once an invoice is approved, TimberScan will prompt you to refresh the data. Invoice actions are automatically reflected onscreen – an invoice may move to a different approval group or to final review, for example. If an invoice is marked as “reviewed,” it will queue for export and will automatically be removed from the dashboard.