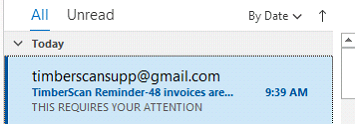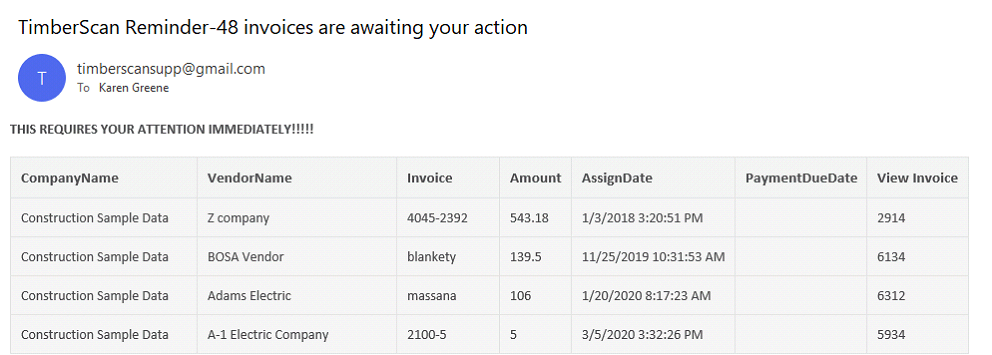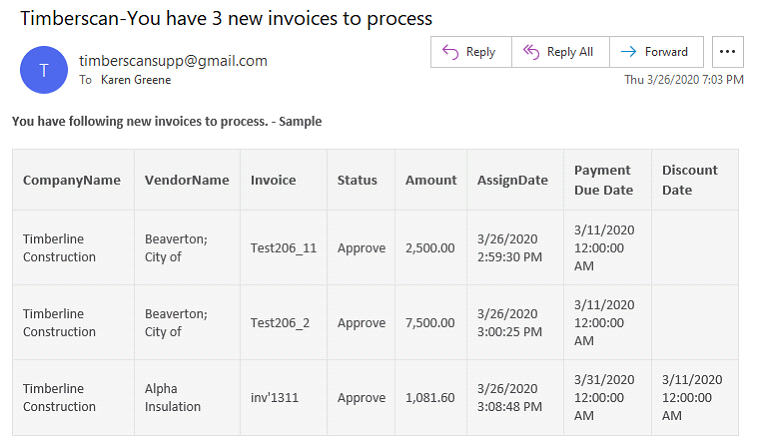2.9.5. Email Notification and Reminder System
With the Email Notification and Reminder system, you can schedule and customize email notifications coming from the TimberScan automated email system. You can schedule when notifications are sent to your approvers and final reviewers. Notifications can be sent to AIM users also as well as for Procore invoices and AvidPay payments. In addition, you can schedule email reminders and modify some of the email text messaging. When the new notification system is activated, the built-in email system you are accustomed to using in TimberScan is automatically de-activated.
To ensure a user receives a notification, the user settings in User Maintenance still apply: the Notification Method must be set to email and there must be a valid email address saved to the user record.
NOTE: You must be running TimberScan version 3.8.7.102 or higher to implement and utilize the new notification system.
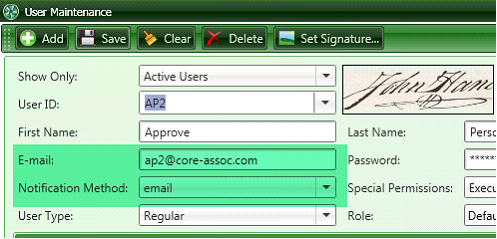
The new system is designed to send email notifications to approvers and final reviewers. Data entry operators will receive an email only when an invoice is rejected back to data entry. Rejected invoices will prompt notification emails to be sent to approvers and/or data entry operators, depending upon where (what level) or whom the invoice was rejected to.
To activate the new notification system, first check the new Notification System Maintenance setting in TimberScan admin > User Maintenance > Other Permissions Group. This setting gives the user access to Notification Settings under Admin in TimberScan GO to set up the email schedule for notifications and/or reminders. This permission should be given to the user who has admin rights in TimberScan GO.
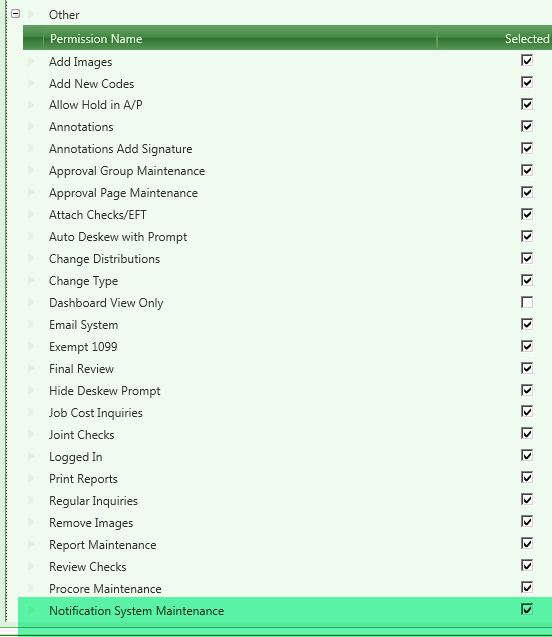
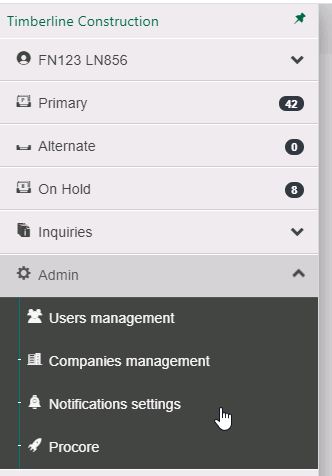
To set the schedule for email (notifications or reminders), you will need to log into TimberScan GO either as the TimberScan GO user with GO admin rights and this new permission or as the TimberScan GO administrator.
Once logged into TimberScan GO, select the Triple Bar icon to open a drop-down menu and select Admin > Notifications Settings:
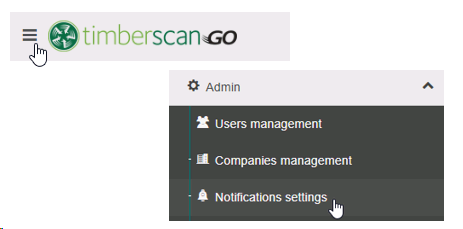
Keep in mind – these are GLOBAL settings for all TimberScan (AIM, Procore and AvidPay) users who have been set up in User Maintenance with ‘email’ as their Notification Method.
Reminder: The new notification and reminder system is optional. You can continue using the existing notification emails – simply do not perform the setup in TimberScan GO.
There are separate settings for AIM, TimberScan, Procore and AvidPay. Select one at a time:
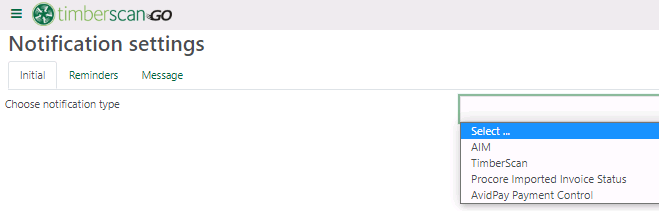
Choose between Interval or Time. For either option, you will need to specify the days of the week for these emails to be sent.
When selecting Interval, you will be prompted to select an interval period in minutes or hours as well as a start and end time range for sending emails.
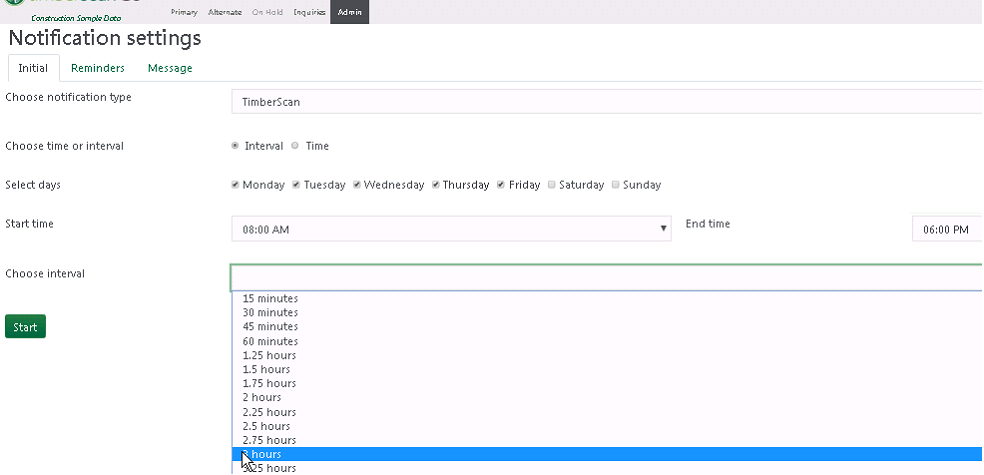
When selecting a specific time, simply choose the days of the week and the time for the notifications and/or reminders to be sent:
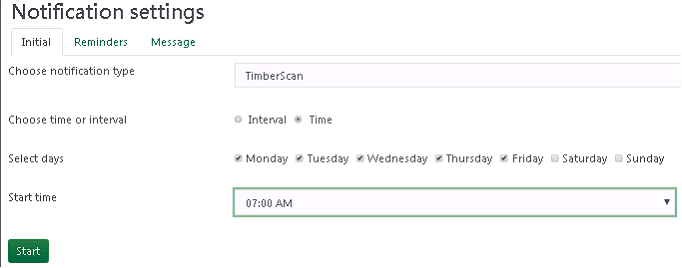
Once you select Start, the window changes so you can set up additional reminders as well as modify message settings. Setting reminders and modifying messages are optional selections.
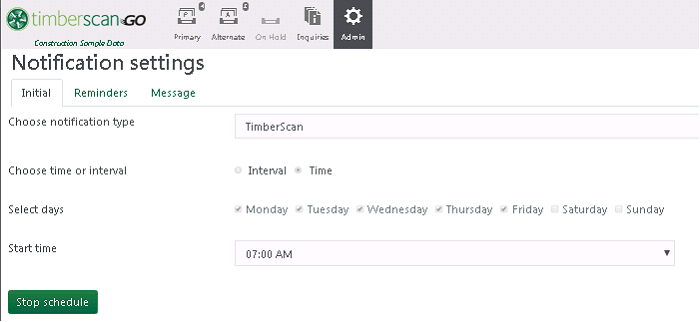
To set up (optional) reminders, select from AIM, TimberScan and Avid Payments. Select one option at a time. (NOTE: There are no reminders for Procore invoices are they are automatically imported into TimberScan.
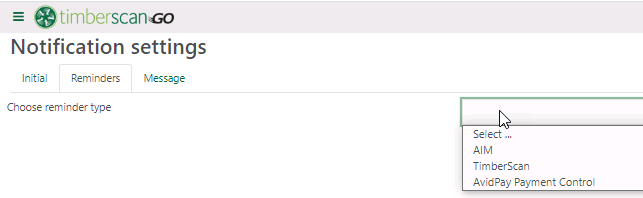
Depending upon your selection, a different window displays. For AIM and Avid Payments, there is one reminder type for the number of days elapsed since a document entered the AIM data entry queue, AIM workflow or AvidPay approval queue.
Simply select the days of the week, the time for the reminder and number of days elapsed since the document entered a user’s queue:
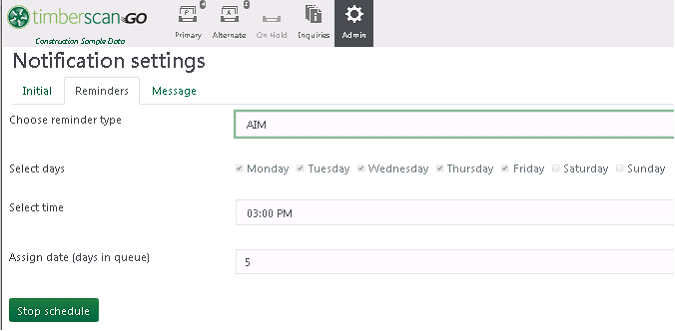
For TimberScan, you can set a reminder to receive an email notification for one or all three of the following reminder types:
• Assign date (days in queue)
• Payment date (days prior to due date)
• Discount date (days prior to discount date)
First select the days of the week and the time the reminder will be sent. These settings apply to all three types of reminders:
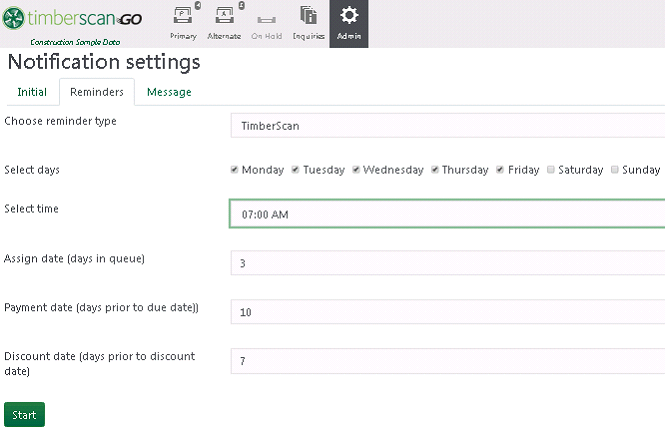
Enter the number of days for any or all of the following:
• elapsed since an invoice was first assigned to a queue
• prior to the invoice payment due date
• prior to the discount due date
NOTE: No reminders are sent when any of these three fields is blank.
Be sure to select the Start button to save your changes and move to the Message tab:
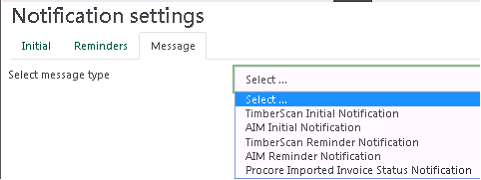
You can modify the text that displays in the email body depending upon the message type. You cannot modify the email subject line.
NOTE: This step, like Reminders, is optional.
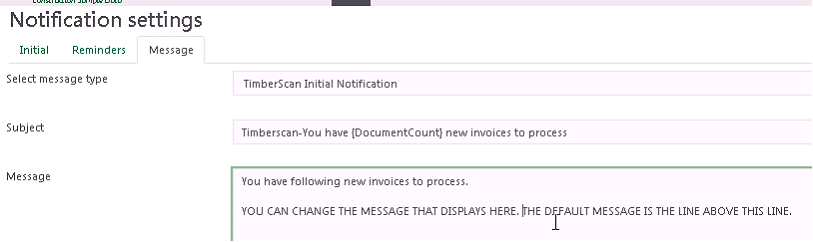
You can even add a link to your TimberScan GO url. When a user clicks on the link, the TimberScan GO login window opens so approvers have access to the invoices in their respective queue(s).
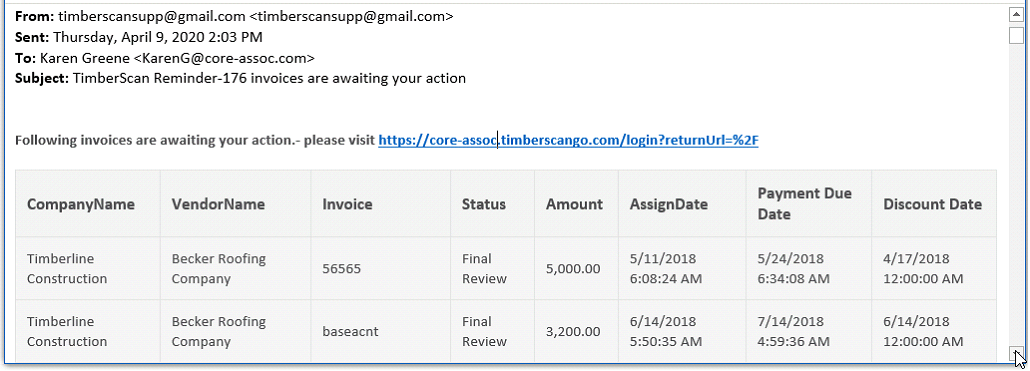
Notification emails display the number of invoices in order by company name then oldest to newest date (time elapsed since assigned to the user’s queue). If there is a payment due date on the invoice, that also will display. In the future we plan to display a link per invoice where the email recipient can click on the link to open a window to access the invoice.
Sample email remider:
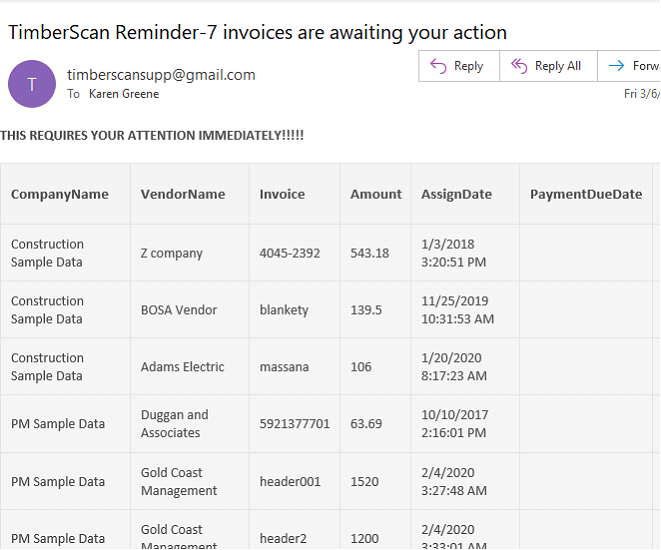 .
.If you want to make change to the schedule, select the Stop schedule button first then make your revisions:
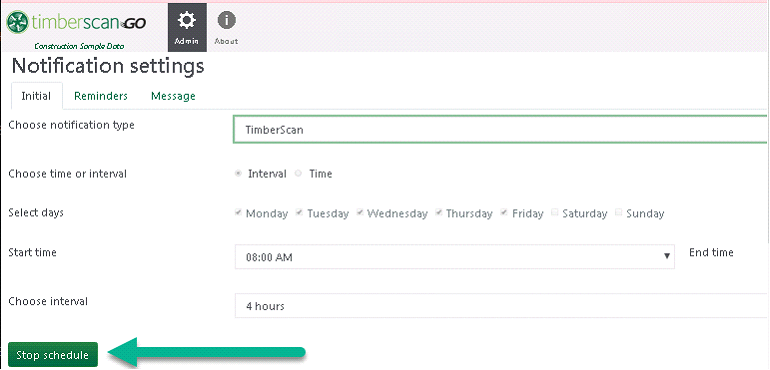
The button changes to Start – press Start to save any changes.
Sample email: