2.1.4.8.11.3.1. IMPORT INVOICES ORIGINALLY ENTERED AND POSTED IN SAGE 300 CRE ACCOUNTS PAYABLE:
1. IMPORT INVOICES ORIGINALLY ENTERED AND POSTED IN SAGE 300 CRE ACCOUNTS PAYABLE:
SETUP:
If approving invoices in TimberScan, the Approval system must be turned on in Sage. In TimberScan, log in as admin and select System Settings; check the Approve Regular Invoices if you want to send these invoices through TimberScan’s approval process.
NOTE: You must also check either the Approve Imported Invoices or Approve Recurring Invoices to display Import Invoices on the TimberScan menu:

In Routing Settings, check Final Review Mandatory for Regular Invoices. If routing invoices for approval, check the Set Timberline Approval Flag on Export. NOTE: Do NOT check the Final Review Mandatory For Imported Invoices box. If checked, the Acquire feature does not allow the “Invoices Uploaded from AP” selection to display.
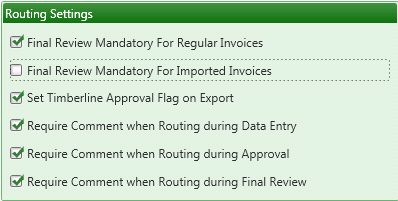
In User Maintenance, check the Import Invoices permission:
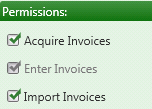
WORKFLOW:
1. Acquire the invoice images:
Acquire – Invoices Uploaded From AP
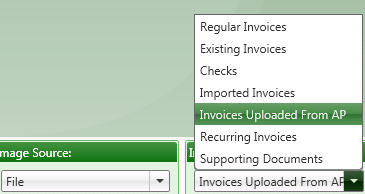
When prompted, enter a description for the batch of invoice images.
2. Import the invoices from Sage:
Invoice Entry > Import Invoices from AP > Import Invoices
Invoice Type – Import Regular Invoices
Batch Description – enter the same description used for the Acquire process. This will make it easier to match the images to the invoices in Step 3.
Data Entry Group – select a data entry group
Start Date – enter the beginning date to search for invoices
Import Type: select AP for invoices enter in Accounts Payable or PO for invoices originating from the Purchase Order application or both if you have multiple batches containing a mixture.
Select AP Batch By: (1) All Batches since the Start Date; (2) Specific Batch since the Start Date; or by (3) Operator ID since the Start Date.
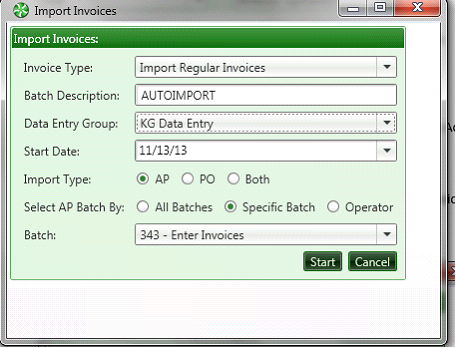
Select the Start button.
3. Match Images to Invoices:
Invoice Entry > Import Invoices from AP > Match Imported Invoices
Enter the batch name for the invoice images.
Enter the batch name for the imported invoices.
Select OK.
For each image, highlight the invoice below and select the Match button. There is no way to automatically match multiple images to multiple invoices as the import order may be different for both groups. You are able to sort on the column headings:
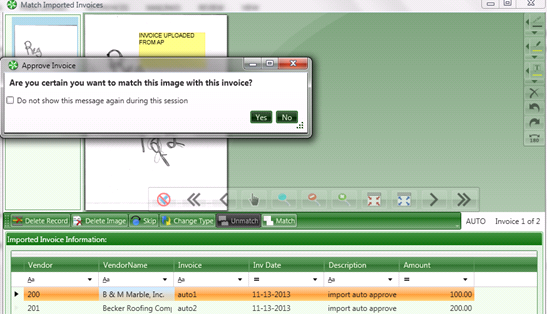
OPTIONAL: While in the session, you can select to Unmatch images with invoices:
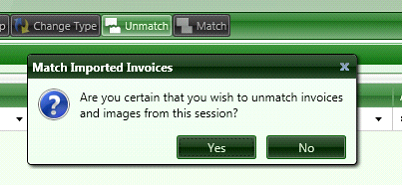
The invoices (including auto approve invoices) will be routed according to their coded information. Once final approved, the images are attached to the invoices in Sage and the approval flag is automatically set so the invoices can be selected for payment. The invoices no longer show as being in TimberScan (they do not display on the Invoice Status Inquiry).