2.1.4.8.11.3.4. IMPORT RECURRING INVOICES INTO TIMBERSCAN:
Use this feature to import recurring invoices from Sage 300 CRE into TimberScan where they can be approved and matched up to invoice images. There are four conditions that must be met to import a recurring invoice:
1. Assuming that importing is based upon the last import cutoff date and not a specific batch, the date stamp of the APM_MASTER__INVOICE record must be greater than or equal to the cutoff date entered when generating recurring invoices in AP.
2. The invoice status cannot be ‘Fully paid’
3. The Batch Source must be “Generate invoices’
4. The invoice cannot already exist in TimberScan
SETUP:
If approving recurring invoices in TimberScan, the Approval system must be turned on in Sage. In TimberScan, log in as admin and select System Settings; check the Approve Recurring Invoices if you want to send the invoices through TimberScan’s approval process.
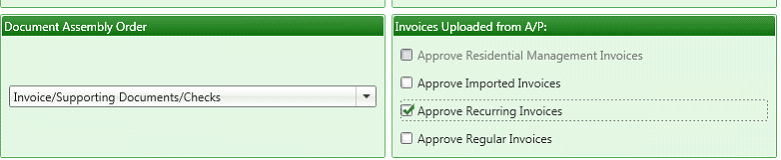
In Routing Settings, check the Set Timberline Approval Flag on Export:
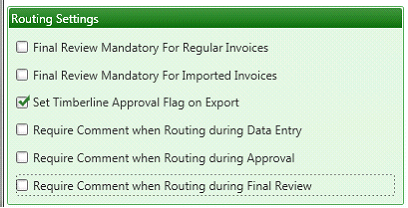
In User Maintenance, check the Recurring Invoices permission:
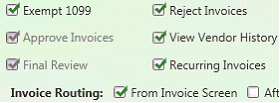
WORKFLOW:
1. This step is optional. If you would like to attach a permanent approval page or invoice image to the recurring invoice SETUP in Sage 300 CRE, perform the following:
• Acquire the image as a recurring invoice
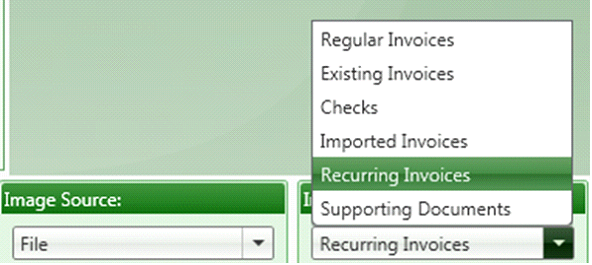
• Invoice Entry > Enter recurring invoices
• Select the appropriate vendor and recurring invoice ID to attach the image to
NOTE: The above step is not required in order to route recurring invoices through TimberScan.
This image will not sent through approval – it is stored in Sage recurring invoice setup as a reference.
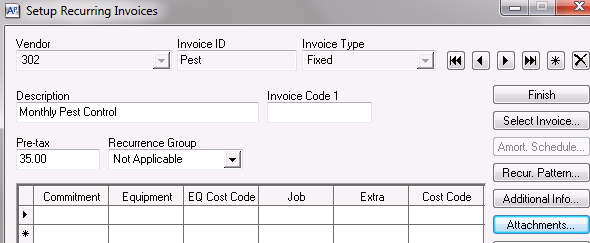
2. Follow these steps to process recurring invoices through TimberScan for approval:
Generate recurring invoices in Sage 300 CRE Accounts Payable
Import the generated invoices into TimberScan:
Invoice entry > Import Invoices from AP > Import Recurring invoices from AP
Batch Description – enter a description for the batch; it will not be needed later since there is no matching step.
Data Entry Group – select a data entry group; this group will be skipped since these invoices go straight to be approved.
Invoice Type: Optional; if the recurring invoices do not need to be approved, consider using an “auto approve” type.
Start Date – Enter the processing date on the recurring invoices batch. This is the first date that TimberScan will start looking for batches and will continue through to the current date and time.
Select AP Batch By: (1) All Batches since the Start Date; (2) Specific Batch since the Start Date; or by (3) Operator ID since the Start Date.
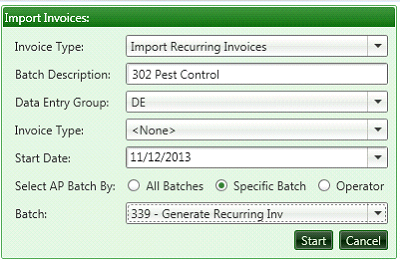
Select the Start button.
The following occurs automatically:
• A “substitute” image will be attached to each recurring invoice showing the vendor code, invoice number from Sage and the amount of the invoice.
• The invoices will route to the appropriate approvers according to their coded information.
• Once final approved, the images are attached to the invoices in Sage and the approval flag is automatically set so the invoices can be selected for payment. The invoices no longer show as being in TimberScan (they do not display on the Invoice Status Inquiry).