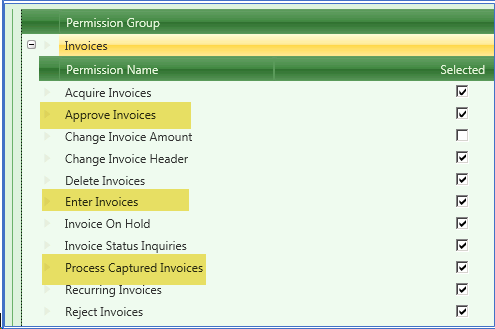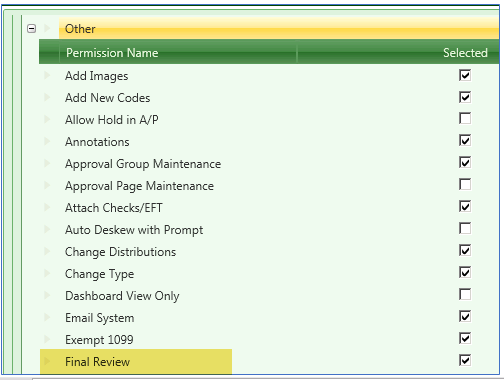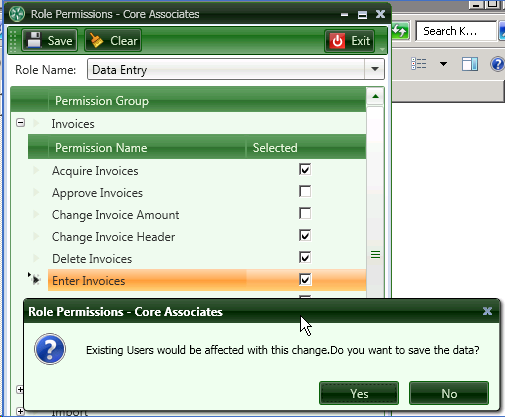2.1.3.1.2.4. Other Permissions Group
This group contains a mix of permissions for a regular user as well as an Administrative user:
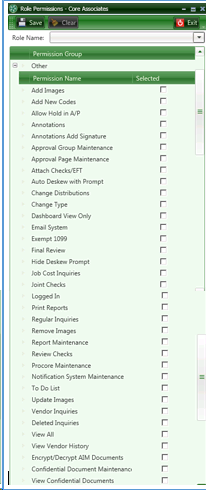
Add Images: Allows the user to add invoice images to an invoice on the fly during the Invoice Entry, Approval or Final Review processes.
Add New Codes: This permission is used in conjunction with the To-Do List. It allows users to add new GL Accounts, jobs, cost codes, or categories "on the fly". The new codes are added to the To-Do List and can be imported into Sage 300 CRE Job Cost.
Allow Hold in A/P: Normally invoices posted to Sage 300 CRE from TimberScan are automatically “Approved“ so they are available to be Selected for Payment in Sage 300 CRE Accounts Payable. Invoices marked Hold in A/P are not on the payment list; they require approval in Sage 300 CRE. With this feature, invoices cannot be inadvertently paid.
Annotations: Allows the user to write, draw, highlight or add sticky notes and other annotations to the invoice image.Annotations can be made to tiff as well as pdf images.
Annotations Add Signature: Allows the user to create and add a signature to the invoice image. In data entry, once prompted to save, the signature is ‘burned’ into the image and cannot be undone.
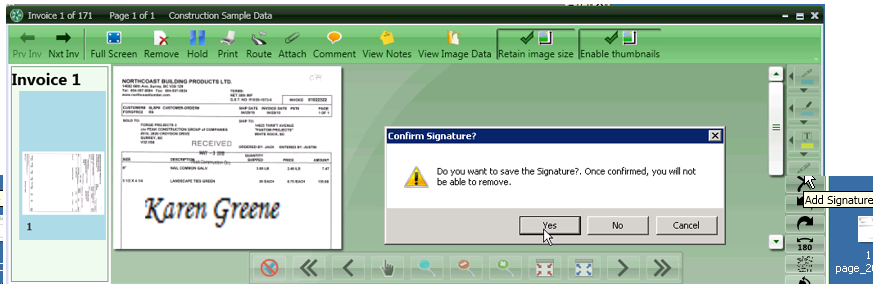
The signature that is added must first be set up using the Set Signature option in User Maintenance:
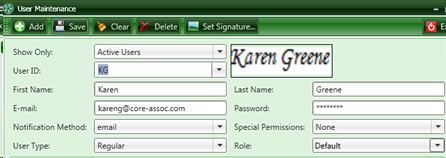
Approval Group Maintenance: This is an Administrative function. Please refer to the chapter on Approval Group Maintenance on how to set up approval workflows and approval criteria.
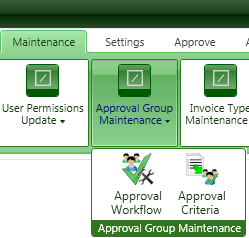
Approval Page Maintenance: This, too, is an Administrative function that is no longer necessary. Previously, the location of the approval stamp page in the invoice packet could vary. This function moved the approval stamp page always to page 2 so it could be omitted when creating pdf files. Now the program tracks metadata on each page associated with an invoice, automatically identifying the invoice image from a supporting document or attached check or approval stamp page.
Attach Checks/EFT: Allows the user to attach scanned checks to paid invoices. This also gives the user permission to process EFT notifications to invoices.
Auto Deskew with Prompt: When checked, the Auto Deskew prompt is activated.
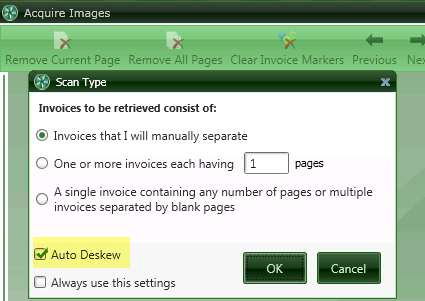
Change Distributions: Allows the user to change distribution data. Distribution data can be the job, cost code, commitment, tax code, GL account, etc.
Change Type: Allows the user to change the user-defined invoice type when acquiring, entering or approving invoices.
Dashboard View Only: Allows a user to view invoices via the Dashboard but not have the ability to make any changes to invoice
Email System: Users with this permission will be able to email invoices from within the TimberScan Data Entry/Approval/Final Review screens as well as from the invoice inquiry screen. For example, you could email the vendor of an invoice a question while you are working with the invoice.
Exempt 1099: Allows the user to mark an invoice as exempt from 1099 tax reporting.
Final Review: *** Allows the user to perform final review for invoices after they have been fully approved and to queue them for export to Sage Timberline Office Accounts Payable. Only users with this ability can be added to a Final Review Approval Group.
Hide Deskew Prompt: This option hides the Auto Deskew checkbox as an option in Acquire. When checked, Auto Deskew is grayed out.
Job Cost Inquires: Users can view invoices in Sage 300 CRE and in TimberScan, subject to security on jobs assigned to TimberScan users.
Joint Checks: Allows the user to enter a joint payee for invoices.
Logged In: This box is automatically checked when a user is currently logged into TimberScan.
Print Reports: Users with this permission can print and view TimberScan reports that show which invoices are assigned to each user an/or user groups in TimberScan.
Regular Inquiries: Users can view invoices in Sage 300 CRE and in TimberScan, subject to security on the General Ledger prefix assigned to TimberScan users.
Remove Images: Allows the user to delete invoices or supporting documents for existing invoices.
Report Maintenance: This is an Administrative function. Please see the chapter on Report Maintenance.
Review Checks: This is used primarily by Check Signers. After entering the check number, the associated invoices included for payment appear on screen. This mimics the manual process of being given a check with all associated invoices attached.
Procore Maintenance: If you have purchased the Procore integration with TimberScan, check this box to give a user access to set up the Procore integration within TimberScan GO. This permission should only be given to a user who has admin rights in TimberScan GO.
Notification System Maintenance: Gives a user access to set up Notification System settings and reminders in TimberScan GO. This permission should only be given to a user who has admin rights in TimberScan GO.
To Do List: In Sage 300 CRE, users have the ability to add jobs, cost codes or categories to a job “on the fly”. They also have the ability to similarly add new GL Accounts to a company. Because of Sage 300 CRE security restrictions, no third-party application (such as TimberScan) has this ability. To get around this restriction, TimberScan adds these new jobs, cost codes, categories and GL Accounts to a To-Do-List. The To-Do-List items can be exported to Sage 300 CRE adding the new jobs, cost codes and categories by using the Add New Codes button next to the To Do List. GL accounts, due to Sage security, must be set up manually in Sage 300 CRE. Newly added records must exist in Sage 300 CRE before invoices can be exported from TimberScan.
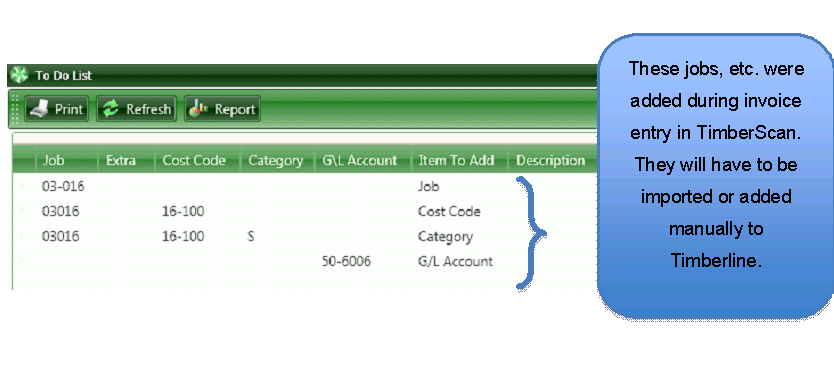
Update Images: Allows the user to add or replace invoice images for existing invoices.
Vendor Inquires: User can view all invoices for specific vendors or all vendors by a date range. NOTE: TimberSync must be active.
Deleted Inquiries: Gives a user who has no Special Permissions access to the Deleted Invoices Inquiry. Users who have either the Supervisor or Executive Special Permission already have access to this inquiry.
View All: Selecting “View All” overrides the specific security built into other inquiries and allows the user to see all invoices.
View Vendor History: Allows the user to view all invoices for the vendor whose invoice is being coded, approved or reviewed. It is not filtered by job or property so you may not want to give the approver this option. This includes both invoices from Sage 300 CRE and TimberScan.
Encrypt/Decrypt AIM Documents: Reserved for future enhancements.
Confidential Document Maintenance: Allows the user to access the admin function to set up confidential vendors. Only give this permission to a user who has admin rights in TimberScan. Logging into TimberScan as the admin user automatically gives access to setting up confidential records.
View Confidential Documents: Allows a user to view invoices coded to confidential vendors. Without this permission, the user will not see any invoices in TimberScan coded to a vendor marked ‘confidential.’ Users will need this permission to see invoices for confidential vendors even when they have the View All permission.This applies to the following four areas in TimberScan:
1. Review Paid Invoice (by check and by EFT)
2. Inquiries
3. Attach Existing
4. AIM Search (AP Invoices Only)
*** IMPORTANT Exercise caution when changing any of the below permissions once they are assigned to a user.............
1. Approve Invoices (if user is a part of one or more approval group)
2. Enter Invoices(if user is a part of one or more data entry group)
3. Final Review (if user is a part of one or more final review group)
4. Process Captured Invoices
.......... these 4 permissions will generate a warning when unchecked on an existing role. The reasoning: if we update an existing role in Role Permissions and the role is already assigned to a user, that user's permissions (in User Maintenance) will also get updated according to the Role Permissions. So if a user is already assigned any one or more of these 4 permissions and we update this user's role without selecting these 4 permissions, user permissions will be overwritten and the user will no longer be allowed to Approve Invoices, Enter Invoices,etc. These permission should be changed per user in User Maintenance.
Invoice Permissions Group Other Permissions Group