2.1.4.3.5.3. Process EFT
Process EFTs
IMPORTANT: Allow enough time for the initial EFT process to complete. During the first EFT run, TimberScan will scan all EFT batches in Timberline. This may take several minutes.
There are two important items to consider when attaching EFTs:
• EFT batches do not display in TimberScan until after TimberSync has run. If you wish to process EFT batches beforehand, disable TimberSync first (File > Disable Timibersync).
• An image MUST be attached to the invoice before processing EFTs. If there is no image attached to the invoice in Timberline, the EFT will not attach.
Actual notifications produced during EFT generation in Sage 300 CRE will not be used by TimberScan. Instead, the EFT attachment process creates its own notifications and attaches those.
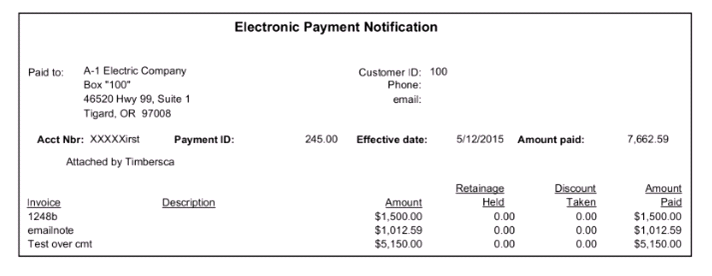
SETUP:
If you have permission to attach checks in TimberScan, you automatically have permission to attach EFT transactions created in Timberline. Attach Checks/EFT is a user permission in admin.
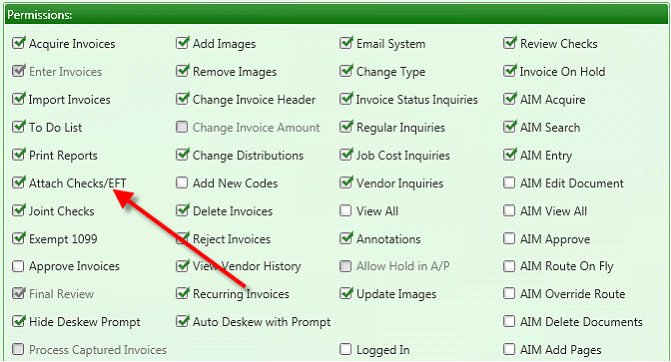
WORKFLOW:
Follow these procedures to attach EFTs in TimberScan:
1. Select the Checks/EFT tab then Process EFT button.
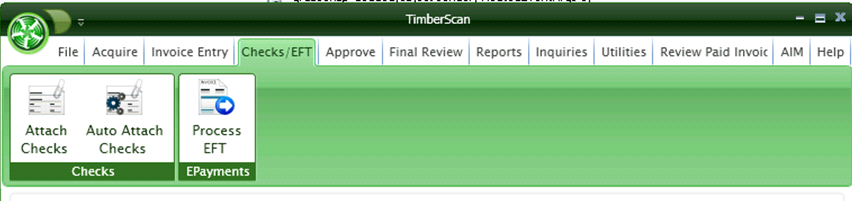
2. When the Process EPayments window opens, enter a date range and select the Process button to display EFT batches that fall within the designated date range.
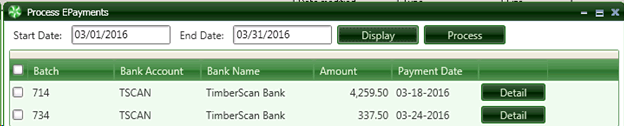
3. Select the checkbox to the left of Batch to select all displayed batches or select individual batches.
4. Select the Detail button to view the EFT payments in a selected batch.
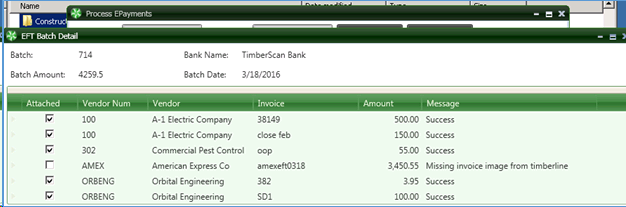
NOTE: If a payment displays with a “Missing invoice image from Timberline” the EFT will NOT be attached. If you wish to attach an EFT you must first ensure there is an image attached to the invoice in Timberline.
Select the Back button at the bottom of the screen to move back to the Process EPayments window.
5. After you have checked the batches for EFT attaching, select the Process button to proceed. A message displays warning that this process is not reversible.
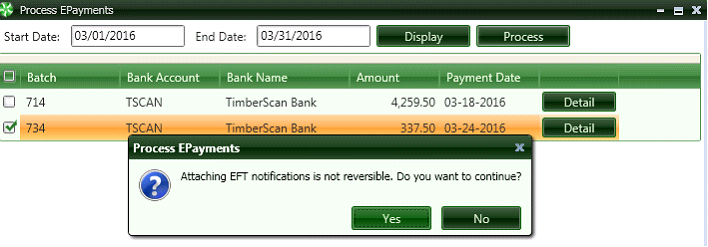
Select ‘Yes’ to continue.
The attach process displays onscreen and you are notified when the process is complete.
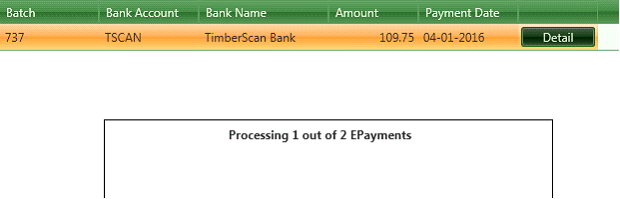
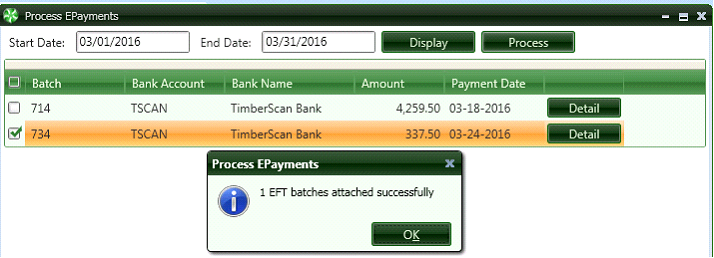
4
A message displays onscreen should EFT processing encounter an error.
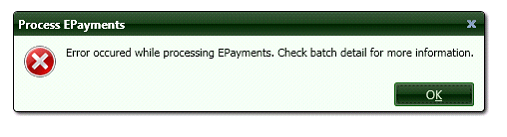
Select OK to be returned to the Process EPayment window where you can highlight the batch and select the Detail button to review the results.

To correct a ‘missed’ EFT attachment, process the same batch again. EFTs will attach to invoices not processed originally in the batch.