With the purchase of TimberScan's Procore Integration, invoices created from commitments (subcontracts) and purchase orders in Procore can be automatically sent to TimberScan. Invoices can be earmarked to go into Invoice Entry, Approval or Final Review.
Setup:
To activate Procore integration, first check the Procore Maintenance setting in TimberScan admin > User Maintenance > Other Permissions Group. This setting gives the user access to Procore settings under Admin in TimberScan GO. This permission should be given to the user who has admin rights in TimberScan GO.
Now log into TimberScan GO and open Admin.
Select Procore to open the 3 setting tabs:
1. Add the Service Account set up in Procore:
2. Subscribe to your Procore projects:
3. Customize your setup for TimberScan:
Enter the following:
Select Tenant - choose a company from the drop-down list.
Data Entry Group - select a data entry group where the invoice will be automatically imported. If routing the invoice, the invoice can skip data entry and go out to the approver(s).
Acquire User - select a user who will be processing invoices in data entry.
Invoice Type - optional. Select from a list of invoice types set up in TimberScan. In Procore, a commitment can be either a Commitment (subcontract) or a Purchase Order. You can select different types for each type of commitment, if desired. Types are optional. They can be used for identification purposes or for routing.
Invoice Description Coding Method - choose from Application # or Contract Title from the Procore invoice.
Invoice Number Coding Type - choose the best selection to fit your desired invoice number format:
(1) Always use Procore invoice number
(2) Use Contract Number/Application Number when invoice number is empty
(3) Always use Contract Number-Application Number
Invoice Code 1 - if using this optional field in Sage, enter standard text for the Commitment and/or Purchase Order. Text entered here will prefill in the field on the invoice in TimberScan. Entry here is optional.
Invoice Code 2 - if using this optional field in Sage, enter standard text for the Commitment and/or Purchase Order. Text entered here will prefill in the field on the invoice in TimberScan. Entry here is optional.
Send Retainage to TimberScan - check this box to include retainage on the invoice in TimberScan
Route Invoice - check this box to automatically route the invoice to approvers. Standard TimberScan routing is invoked by the coding on the invoice and the setup in TimberScan admin.
Procore Amount is Pretaxed - check this box if the Procore invoice amounts should prefill the Pretax fields in TimberScan.
Reschedule Import if Commitment Doesn't Exist in Sage - the commitment must exist in Sage for Procore invoices to import into TimberScan. The system will attempt 3 times to import the invoice. If all three attempts fail, the user can manually select the Retry button on the project on the Projects tab in TimberScan GO.
Convert Sub (SOV) into SOV Distributions - Check this box if invoicing via the Sub Schedule of Values in Procore and you want to convert the Sub SOV line items to line items you've linked on your Schedule of Values.
Notification Email - enter an email address to notify this user that there are new Procore invoices in TimberScan.
Procore PDF Settings - check the appropriate boxes to show cost code and/or change order line items on the Procore invoice in TimberScan.
Workflow:
Approved Procore invoices are automatically sent to TimberScan as invoices with an image of the AIA Procore billing invoice automatically included. Procore will send an invoice notification to TimberScan GO. Once received, TimberScan GO imports the invoice - an XML file containing the invoice data as well as a PDF of the billing image move into TimberScanConnect. The service polls approximately every 20 seconds, looking for newly received data to retrieve the invoices with images into TimberScan. The processed XML files are automautomatically moved from the TimberScanConnectWatch folder to a TimberScanConnectWatc\Processed directory where the files are kept for a default of 10 days for any necessary reimport. The image pdf files remain in the TimberScanConnectWatch folder and may be deleted after invoice processing is complete.
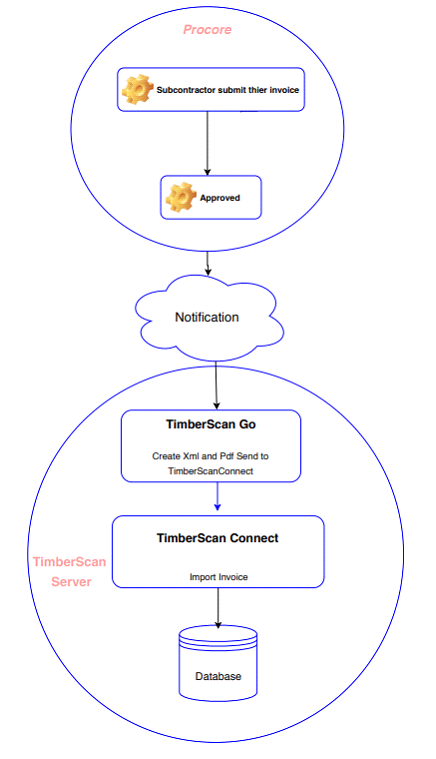 .
.