2.1.2. TimberScan Buttons, Symbols and Shortcut Keys
This section explains special symbols and buttons in Timberscan as well as shortcut keys.
Page Edits – Use Page Edits to rotate or straighten an image (among other features) as well as add annotations. Page Edits are usually located on the right side of your display screen:
Page Edit Symbols
 Add pen notation
Add pen notation Highlight
Highlight Add a “Sticky Note” to the image
Add a “Sticky Note” to the image  Add Signature
Add Signature Delete all annotations
Delete all annotations  Rotate image left 90 degrees
Rotate image left 90 degrees  Rotate image right 90 degrees
Rotate image right 90 degrees Rotate image 180 degrees
Rotate image 180 degrees Despeckle – sharpen – the image
Despeckle – sharpen – the image Auto deskew or straighten image
Auto deskew or straighten image Manual deskew
Manual deskew  To black to white – turn image positive or negative
To black to white – turn image positive or negative Remove holes – can only be applied to black & white (not color) images
Remove holes – can only be applied to black & white (not color) images Remove border
Remove border
Acquire Buttons
The following buttons are available at the top of the Acquire screen:
Acquire Symbols
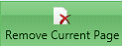 Remove the current image page highlighted
Remove the current image page highlighted
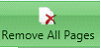 Remove all pages displaying in the Acquire screen (If you accidently brought in the wrong file you can delete the entire batch from Timberscan here.)
Remove all pages displaying in the Acquire screen (If you accidently brought in the wrong file you can delete the entire batch from Timberscan here.)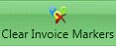 Remove all markers made (to start over); can be used to remove checks and supporting documents, not just invoices
Remove all markers made (to start over); can be used to remove checks and supporting documents, not just invoices Move to the previous or next image
Move to the previous or next image 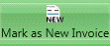 Start a new invoice with the selected image
Start a new invoice with the selected image
Floating Taskbar - The floating taskbar is available throughout Timberscan. Use it to navigate through multiple image pages. A description of each icon appears when hovering the mouse over it.
Taskbar Symbols
 Pin the taskbar to your screen (to disable auto-hide)
Pin the taskbar to your screen (to disable auto-hide) Move to the first page
Move to the first page Move to the previous page
Move to the previous page Pan mode
Pan mode Zoom mode (in small, defined increments)
Zoom mode (in small, defined increments)
 Zoom out
Zoom out
 Zoom in
Zoom in
 Resize image to fit window
Resize image to fit window
 View image at original size (super size)
View image at original size (super size)
 Next Page
Next Page
 Last Page
Last Page
Invoice Entry Buttons – Most of the same buttons display in Invoice Entry, Approve and Final Review. Some buttons will/will not display depending on the user’s security.
The following buttons are available at the top of the screen:
Invoice Entry/Approve/Final Review Symbols
 Move to the previous or next invoice
Move to the previous or next invoice
 View the invoice in full screen mode (without data entry grid)
View the invoice in full screen mode (without data entry grid)
 Remove a page of an invoice
Remove a page of an invoice
 Look up job history (in Timberscan and Sage 300 CRE)
Look up job history (in Timberscan and Sage 300 CRE)
 Place an invoice on hold (limited by security)
Place an invoice on hold (limited by security)
 Print the invoice
Print the invoice
 In Invoice Entry, route the invoice to a different company data folder or to a different data entry group; in Approval, route the invoice to a different approver; in Final Review, route to a different Final Review group
In Invoice Entry, route the invoice to a different company data folder or to a different data entry group; in Approval, route the invoice to a different approver; in Final Review, route to a different Final Review group
 Attach an additional image to the invoice (backup such as a packing slip, etc.)
Attach an additional image to the invoice (backup such as a packing slip, etc.)
 Add an internal note to the invoice that automatically pops up throughout the approval process
Add an internal note to the invoice that automatically pops up throughout the approval process
 View invoice notes or the invoice log
View invoice notes or the invoice log
 Allocate Expense - This button is available when the cursor is in the distribution grid on an invoice when an expense allocation (set up in Sage Accounts Payable) is set up for a , a new window opens for the operator to select an allocation expense from the list in
Allocate Expense - This button is available when the cursor is in the distribution grid on an invoice when an expense allocation (set up in Sage Accounts Payable) is set up for a , a new window opens for the operator to select an allocation expense from the list in
 View metadata pertaining to the invoice
View metadata pertaining to the invoice
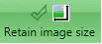 Select to maintain the size of the image in this and future entry sessions
Select to maintain the size of the image in this and future entry sessions
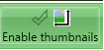 Select to display thumbnail images of the invoice on the left side window
Select to display thumbnail images of the invoice on the left side window
The following buttons are available at the bottom of the Invoice Entry screen:
Invoice Entry Symbols
 Add a joint vendor to the invoice
Add a joint vendor to the invoice
 Display a list
Display a list
 Calculate a tax percentage or tax amount (only available in a tax field)
Calculate a tax percentage or tax amount (only available in a tax field)
 Use a calculator (only available in a numeric field)
Use a calculator (only available in a numeric field)
 Display line items on a commitment
Display line items on a commitment
 Cancel & remove all distribution lines
Cancel & remove all distribution lines
 Change the invoice type
Change the invoice type
 Delete the selected distribution line
Delete the selected distribution line
 Mark a distribution 1099-exempt
Mark a distribution 1099-exempt
 Display a list of coded supporting documents matching coded information
Display a list of coded supporting documents matching coded information
 Mark the invoice as “unapproved” in Sage 300 CRE Accounts Payable
Mark the invoice as “unapproved” in Sage 300 CRE Accounts Payable
 Display vendor history (in Timberscan and Sage 300 CRE)
Display vendor history (in Timberscan and Sage 300 CRE)
 Email the invoice
Email the invoice
 Delete the invoice – the invoice will be deleted and stored in the Deleted Invoice Inquiry. From there, the image can be retrieved and re-acquired if desired. The invoice header information (no distribution data) is saved.
Delete the invoice – the invoice will be deleted and stored in the Deleted Invoice Inquiry. From there, the image can be retrieved and re-acquired if desired. The invoice header information (no distribution data) is saved.  Reject invoice; a pop-up screen displays possible levels as well as personnel who should receive the rejected invoice - only individuals who have processed the invoice will be displayed as choices
Reject invoice; a pop-up screen displays possible levels as well as personnel who should receive the rejected invoice - only individuals who have processed the invoice will be displayed as choices In Invoice Entry, accept the invoice before it can be processed
In Invoice Entry, accept the invoice before it can be processed
 In Approve, approve the invoice to process it forward in the routing course
In Approve, approve the invoice to process it forward in the routing course
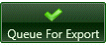 In Final Review, queue the invoice to send it to the export queue for export to Accounts Payable
In Final Review, queue the invoice to send it to the export queue for export to Accounts Payable
 Leave Invoice Entry or Approval and process all accepted/approved invoices
Leave Invoice Entry or Approval and process all accepted/approved invoices
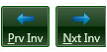 Move to the previous or next invoice
Move to the previous or next invoice
TIMBERSCAN SHORTCUT KEYS
To enable underscore for shortcut keys, hit the [Alt] key on the workstation keyboard first. An underscore will display beneath the shortcut letter.
Hold – Alt + H
Job History – Alt + B
Print – Alt + R
Route – Alt + T
View Image Date – Alt + I
View Notes – Alt + V
Accept – Alt + A
List – Alt + L
Joint Vendor – Alt + J
Calculate – Alt + U
Cancel – Alt + C
Commitment – Alt + M
Delete invoice – Alt + D
Delete row – Alt + W
Email – Alt + E
Exempt – Alt + X
Finished – Alt + F
History – Alt + Y
Next – Alt + N
Previous – Alt + P
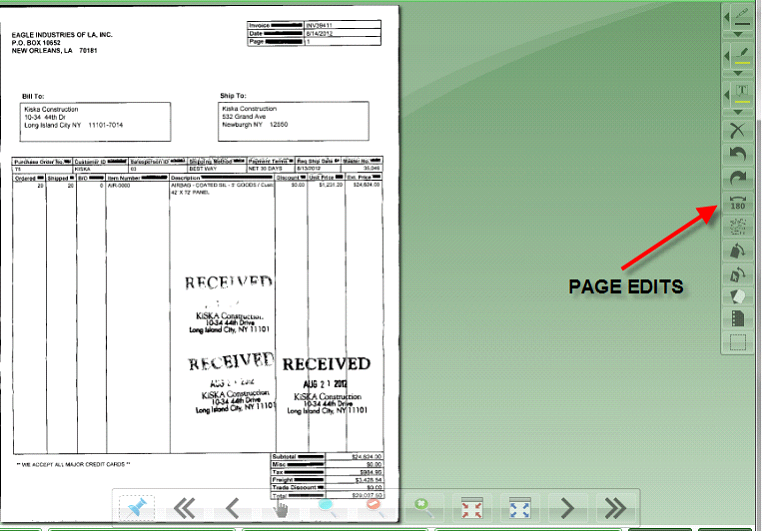



 Allocate Expense - This button is available when the cursor is in the distribution grid on an invoice when an expense allocation (set up in Sage Accounts Payable) is set up for a , a new window opens for the operator to select an allocation expense from the list in
Allocate Expense - This button is available when the cursor is in the distribution grid on an invoice when an expense allocation (set up in Sage Accounts Payable) is set up for a , a new window opens for the operator to select an allocation expense from the list in 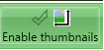 Select to display thumbnail images of the invoice on the left side window
Select to display thumbnail images of the invoice on the left side window
 Display line items on a commitment
Display line items on a commitment