2.5.2. Using TimberViewer
TimberViewer is an easy tool to access and use.
Simply select an attachment in Sage 300 CRE and the image automatically opens when TimberViewer is set as the default viewer. If not, simply select to open the file in TimberViewer.
Once opened, annotations on tif images automatically display. There are many other useful features that can be utilized.
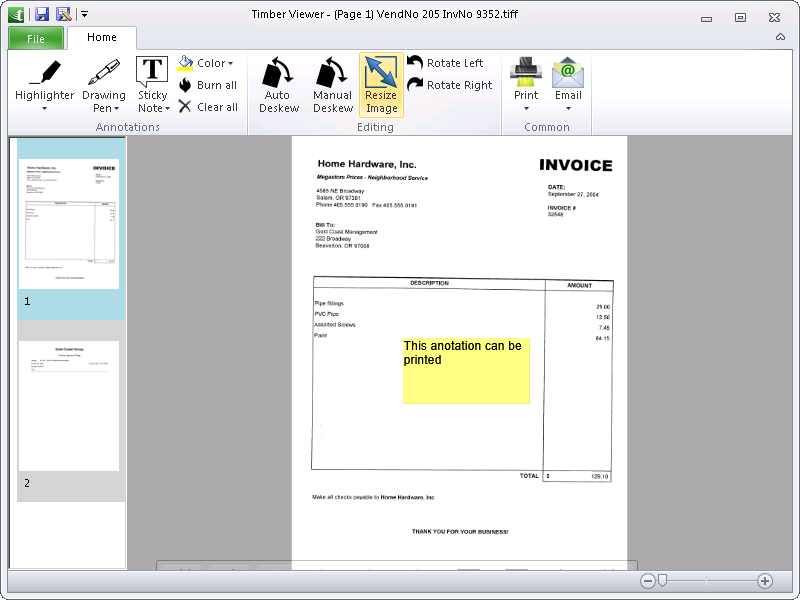
For multiple images, use the mouse or keyboard to scroll up and down through multiple pages.
You can add additional annotations by selecting the highlighter, drawing pen or sticky note icons.
You can choose the color of your annotations and even choose to highlight or draw in small, medium or large font. Both the drawing pen and highlighter are continuous.
Use these features to add information to any page in the file (like a job # or other coding on an approval page).
The Clear All selection does just that – clears all annotations you made.
You can remove an individual annotation by clicking on it with the right mouse button and selecting Delete Annotation.
The Burn All button should be used to SAVE any annotations made in TimberViewer.
Once “burned”, annotations cannot be removed.
Annotations made in TimberScan are automatically “burned” to the image and cannot be changed.
To save your changes, select the File button.
If you forget to do this, TimberViewer will prompt you to save your changes when you select Exit.
In the Editing section of the menu, there are buttons for Auto as well as Manual Deskew and buttons to Rotate Left or Rotate Right.
You can also right mouse click on an image to display a Page Edits feature which lets you rotate left, right or 180 degrees.
When selecting to Print, the default is to print without annotations but you can choose to print with them. The same goes for Emailing the image.
You can even use TimberViewer to open png or bmp or pdf files and make changes.
Select File Open and browse to the file.
Or, in Windows Explorer, right mouse on the file to open in TimberViewer.
Now you have all of the features previously available. You can even duplicate or remove a page by clicking on the right mouse button and selecting Duplicate or Delete Page. When you save your changes the file is saved with a tiff extension.