2.7.5.3. AIM Workflow Tasks
Workflows are executed when a new document has been categorized. After a user selects the Save Button on the Data Entry Window, the document is automatically routed through the Workflows assigned to the Document Type. If there are no assigned Workflows for the coded Document Type, the user may 'route on the fly' and select a Workflow if he/she has that user permission.
Workflow tasks are queued in the user's Workflow Task queue.
The Workflow Tasks queue gives users the ability to view and complete any Workflow Tasks sent to them for completion.
Each Workflow Task in the Workflow must be completed by the user assigned to the Workflow Task before the Workflow is considered complete.
Click the "+" key to view the document's indexing.
Double-click on a line item to open a Workflow Task.
NOTE: Some of the options dispayed in the Approve window (shown below) are dependent on user permissions.
The user may complete an Approval Workflow Task by clicking the
Approve
Button on the Approval Window.Alternatively, the user may opt to click the Cancel
button (user permission) to indicate they are not ready to complete or approve the Workflow Task. These actions add to the document history.
Indexes can be revised from Approve.
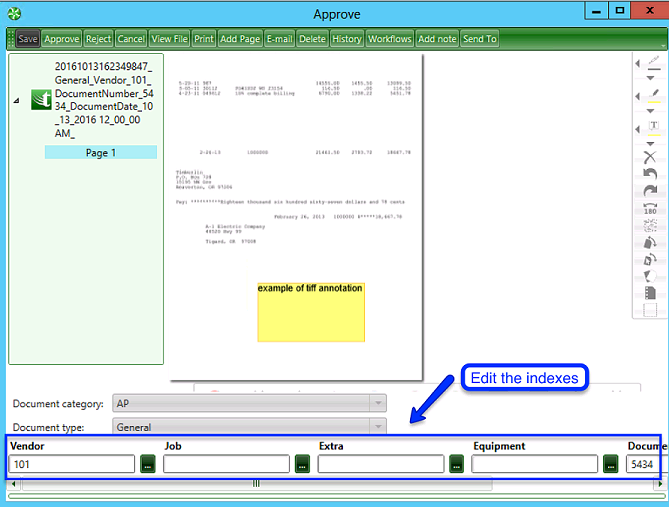 NOTE: Annotations only apply to TIFF/TIF files. In AIM, annotations pertain to TIF/TIFF documents only. This is because other documents open in their related application. For example, a PDF may open in Adobe. If you have rights to annotate in Adobe, you will be able to add annotations to the document in AIM using Adobe.
NOTE: Annotations only apply to TIFF/TIF files. In AIM, annotations pertain to TIF/TIFF documents only. This is because other documents open in their related application. For example, a PDF may open in Adobe. If you have rights to annotate in Adobe, you will be able to add annotations to the document in AIM using Adobe.
If the Workflow Task was created from a Workflow triggered by a Routing Rule then Rules Based Routing Rules will be evaluated using the nex indexes. If the Document changes to a new Workflow after re-evaluating the Routing Rules then a warning message is displayed telling the user the Document will be routed to a new Workflow.
When the user has completed or canceled a Workflow Task, they are returned to the refreshed Workflow Tasks queue window. This continues until the user has completed all Workflow Tasks in the queue.
Reject
If given the Reject Tasks user permission, the user can send reject the document
back to a task that was previously completed. The action is recorded in the document history.
History
The History button displays all actions assigned as a history item to a document. Actions in acquire, data entry, and workflows, including routing, rejecting and cancelling workflows are included in document history.
-
In addition to tracking the date and type (acquired, entered, workflow started, etc.) of history item, the Message column displays the user assigned to the item as well as the name of any Workflows tasks and associated Document Types.
Workflows
Displays information on the workflow associated with the document.
Add Note
Send To
Allows for routing or transferring a document to another user.
Other options a user may have include View File, Print, Add Page, Email, and Delete.
Stop Workflows
Stop Workflows Window allows users to view and delete any of the Workflows that are executing. The Stop Workflows Icon is only available for users with AIM Kill Workflows Permission.
The Stop Workflows Window displays all the executing workflows, workflows that have one or more incomplete tasks, in the Workflows to Stop List box.
The Workflows to Stop Listbox contains columns: Details(+), Workflow Name, Start Date, and Stop.
The Details(+) column is a button column that when clicked expands the row to display the Workflow Tasks Listbox for the Workflow.
The Stop column is a button that when clicked: completes any Workflow Tasks that are not completed, adds a Workflow Task Stopped History Item to the Document History of the Document for which the Workflow is executing, completes the Workflow, Adds a Workflow Stopped History Item to the Document for which the Workflow is executing, and removes the Workflow from the Workflows to Stop List.
Built-in Word and Excel Editors
AIM has an editor for Word and one for Excel built in. You can now open and view Excel and Word documents even when the associated programs are not installed. When a Word or Excel file is opened, the related editor is automatically enabled. NOTE: Only recent versions of Word and Excel – those with extensions .docx and xlsx - are supported.