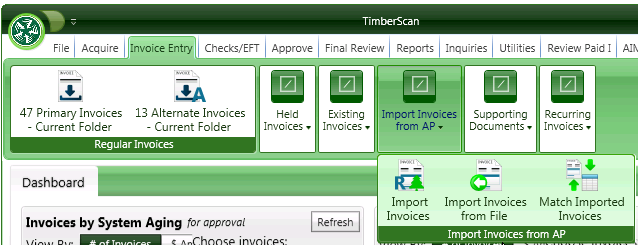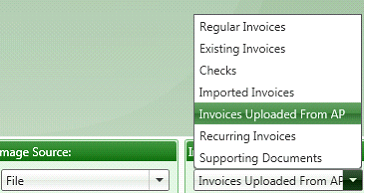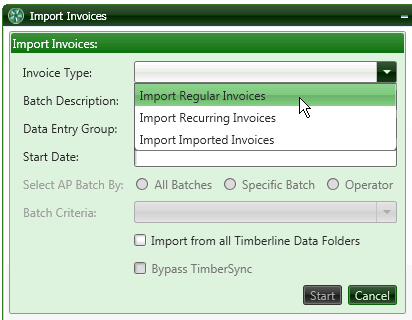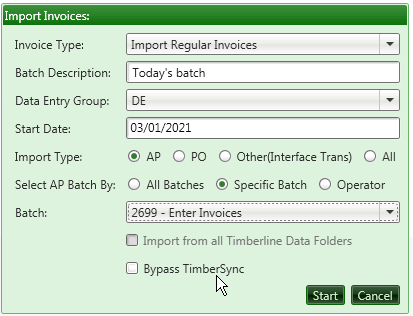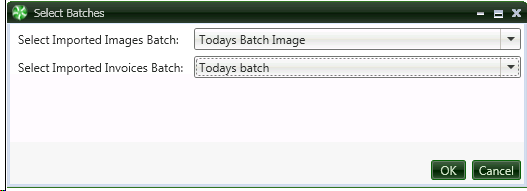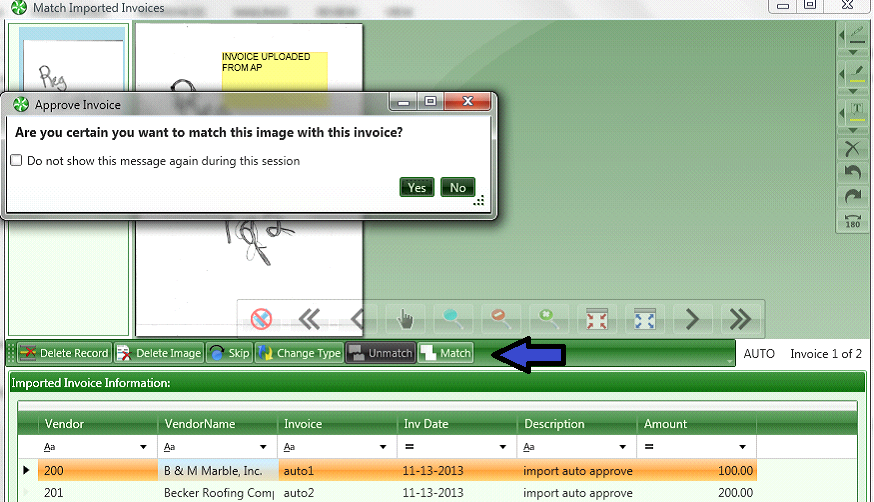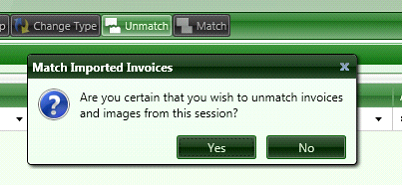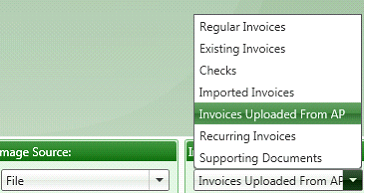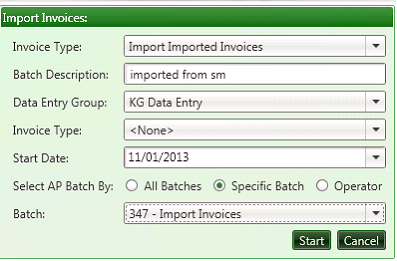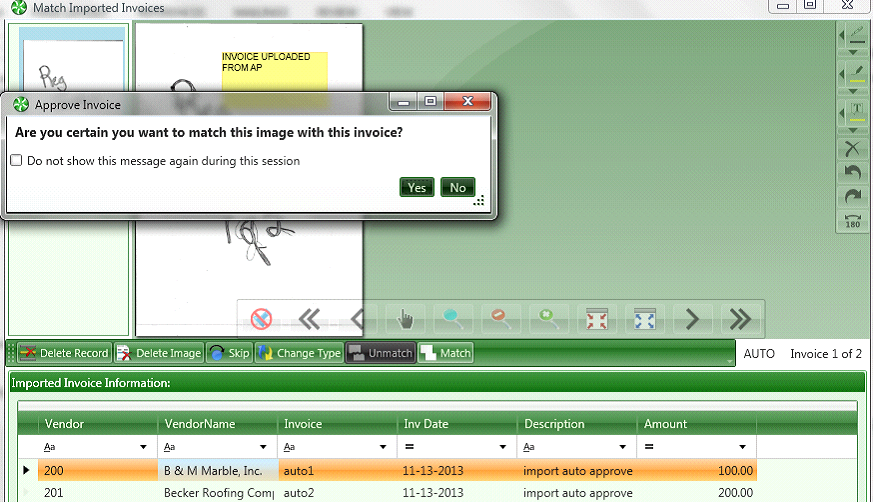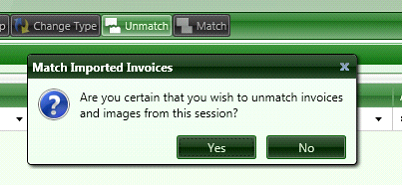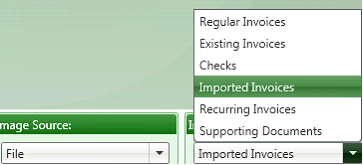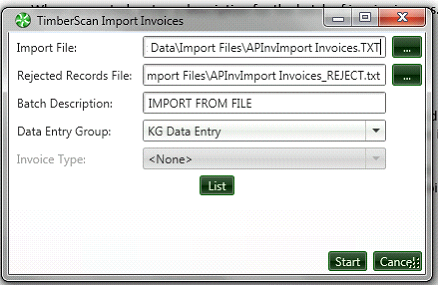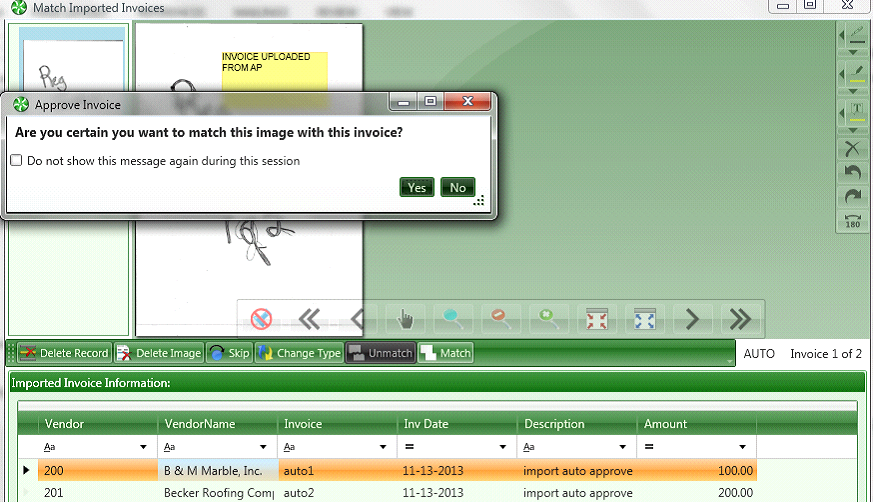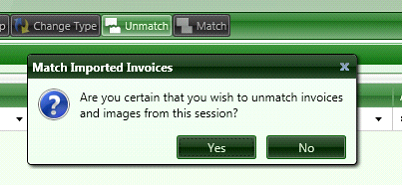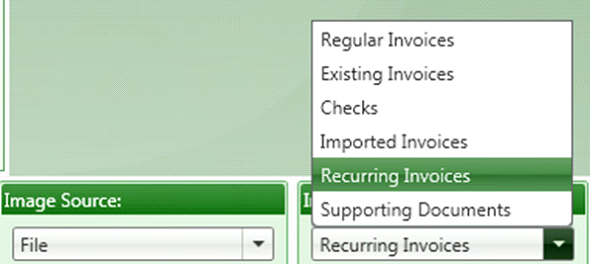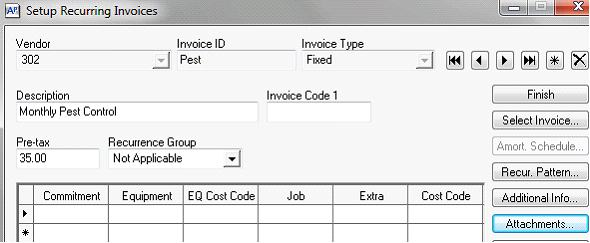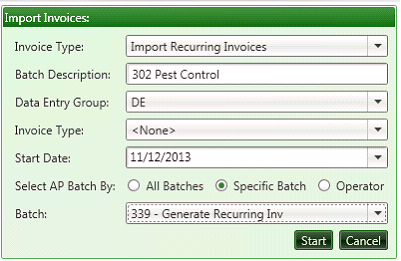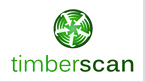Import Invoices Workflow
1. IMPORT INVOICES ORIGINALLY ENTERED AND POSTED IN SAGE 300 CRE ACCOUNTS PAYABLE:
Use this feature if you enter invoices in Accounts Payable or Sage's Purchase Order module and then want them approved in TimberScan. This way costs are in the accounting system as soon as the invoices are posted in AP. With the Approval flag set in AP Settings, the invoices are automatically flagged 'unapproved' so they cannot be selected for payment until approved. When the invoice is imported into TimberScan and approved, TimberScan does two things: (1) the invoice is marked approved in Accounts Payable so it can be selected for payment and (2) the invoice image is attached.
WORKFLOW:
1. Acquire the invoice images: Acquire – Invoices Uploaded From AP
When prompted, enter a description for the batch of invoice images.
2. Import the invoices from Sage:
Invoice Entry > Import Invoices from AP > Import Invoices
a. Type – Import Regular Invoices
b. Batch Description – enter the same description used for the Acquire process. This will make it easier to match the images to the invoices in
c. Data Entry Group – select a data entry group
d. Start Date – enter the beginning date to search for invoices
e. Import Type: select AP for invoices entered in Accounts Payable or PO for invoices originating from the Purchase Order application or All if you have multiple batches containing a mixture of invoices originating from AP and PO. The Other(Interface Trans) can be used to import chargebacks from Sage's Property Management application that are generated in Accounts Payable (AP) as well as some other third party applications that send invoices to Sage AP.
f. Select AP Batch By: (1) All Batches since the Start Date; (2) Specific Batch since the Start Date; or by (3) Operator ID since the Start Date.
g. Check the Bypass TimberSync box if the invoices were just entered in Sage and the sync between the Sage and TimberScan databases has not yet completed. This causes TimberScan to look for the batch in Sage data, not in the TimberScan sync tables.
Note: If your screen looks differently than this, check your setup for Importing Invoices Into TimberScan Setup
h. Select the Start button.
3. Match Images to Invoices:
Invoice Entry > Import Invoices from AP > Match Imported Invoices
a. Enter the batch name for the invoice images.
b. Enter the batch name for the imported invoices.
c. Select OK.
d. For each image, highlight the invoice below and select the Match button.
There is no way to automatically match multiple images to multiple invoices as the import order may be different for both groups.
You are able to sort on the column headings:
OPTIONAL: While in the session, you can select to Unmatch images with invoices:
The invoices (including auto approve invoices) will be routed according to their coded information.
Once final approved, the images are attached to the invoices in Sage and the approval flag is automatically set so the invoices can be selected for payment.
The invoices no longer show as being in Timberscan (they do not display on the Invoice Status Inquiry).
CAUTION: If you change the vendor or invoice ID on unapproved invoices in Sage 300 CRE after the invoice is imported into Timberscan, the invoice cannot attach after approval and it will be deleted by Timberscan. (Workaround: rescan and attach the image as existing with the corrected ID)
NOTE: General ledger account numbers entered on POs created in Sage's Purchase Order application, do not automatically prefill on invoices imported into TimberScan or when brought into Sage Accounts Payable from the PO module. You would need to code a job to the PO to retrieve GL accounts. Or, if you code the vendor with a GL account, that GL account will prefill when entering an invoice against that PO. If you were to enter an invoice to that vendor in Sage Accounts Payable using the same PO, you'll see that the GL accounts do not prefill during Sage data entry either.
2. IMPORT INVOICES IMPORTED INTO SAGE 300 CRE ACCOUNTS PAYABLE:
Use this option to import invoices which were originally imported in Sage 300 CRE Accounts Payable. This includes invoices created in Sage’s Service Management application or Builder MT. Also, use this option to import invoices from Sage’s Purchase Order module – only if created on Sage 300 CRE versions prior to release 12.1. (Use Option 1 above to import PO invoices created in release 12.1 and after.)
WORKFLOW:
1. Acquire the invoice images: Acquire – Invoices Uploaded From AP
When prompted, enter a description for the batch of invoice images.
2. Import the invoices from Sage:
a. Invoice Entry > Import Invoices from AP > Import Invoices
b. Invoice Type – Import Imported Invoices
c. Batch Description – enter the same description used for the Acquire process. This will make it easier to match the images to the invoices in Step 3.
d. Data Entry Group – select a Data Entry Group
e. Start Date – enter the beginning date to search for invoices
f. Invoice Type: Optional; if you acquired images using an invoice type, select the same invoice type here.
g. Select AP Batch By: (1) All Batches since the Start Date; (2) Specific Batch since the Start Date; or by (3) Operator ID since the Start Date.
h. Select the Start button.
3. Match Images to Invoices:
a. Invoice Entry > Import Invoices from AP > Match Imported Invoices
b. Enter the batch name for the invoice images.
c. Enter the batch name for the imported invoices.
d. Select OK.
e. For each image, highlight the invoice below and select the Match button. There is no way to automatically match multiple images to multiple invoices as the import order may be different for both groups. You are able to sort on the column headings:
OPTIONAL: While in the session, you can select to Unmatch images with invoices:
The invoices (including auto approve invoices) will be routed according to their coded information. Once final approved, the images are attached to the invoices in Sage and the approval flag is automatically set so the invoices can be selected for payment. The invoices no longer show as being in Timberscan (they do not display on the Invoice Status Inquiry).
3. IMPORT INVOICES FROM A FILE:
Use this option to import invoices from a TXT file into Timberscan. If your vendor can send you invoices in a comma-delimited format that matches Sage 300 CRE’s AP import invoice format, you can use this feature in Timberscan to import data from a file. After the import, invoices can be matched to images and routed through Timberscan’s approval process. When importing into the program, Timberscan is expecting a comma-delimited TXT file.
WORKFLOW:
1. Acquire the invoice images: Acquire – Imported Invoices
When prompted, enter a description for the batch of invoice images.
2. Import the invoices from a comma-delimited TXT file:
a. Invoice Entry > Import Invoices from AP > Import Invoices from File
b. Import File – browse to the comma-delimited TXT file
c. Rejected Records File – Timberscan automatically creates the name for the reject TXT file
d. Batch Description - enter the same description used for the Acquire process. This will make it easier to match the images to the invoices in Step 3.
e. Data Entry Group – select a data entry group
f. Invoice Type: Optional; if you acquired images using an invoice type, select the same invoice type here.
g. Select the Start button.
Import File with Images
Beginning with the 3.8.3.x release, the AP Import Invoices from file function now has the capability of importing an associated image at the same time it imports the text file, thus eliminating the multi-step process of acquiring the image, importing the invoice file and matching the two. For the file format and additional detail, please see KB article number 41-10708 by logging into our customer portal at www.helpdesk.core-assoc.com.
3. Match Images to Invoices:
a.Invoice Entry > Import Invoices from AP > Match Imported Invoices
b. Enter the batch name for the invoice images.
c. Enter the batch name for the imported invoices.
d. Select OK.
e. For each image, highlight the invoice below and select the Match button. There is no way to automatically match multiple images to multiple invoices as the import order may be different for both groups. You are able to sort on the column headings:
OPTIONAL: While in the session, you can select to Unmatch images with invoices:
The invoices will be routed according to their coded information. Afterwards, invoices go to Final Review (when Final Review Mandatory for Imported Invoices is checked in Routing Settings) to be queued for Export and exported into Sage 300 CRE Accounts Payable.
4. IMPORT RECURRING INVOICES INTO TIMBERSCAN
Use this feature to import recurring invoices from Sage 300 CRE into Timberscan where they can be approved and matched up to invoice images. There are four conditions that must be met to import a recurring invoice:
1. Assuming that importing is based upon the last import cutoff date and not a specific batch, the date stamp of the APM_MASTER__INVOICE record must be greater than or equal to the cutoff date entered when generating recurring invoices in AP.
2. The invoice status cannot be ‘Fully paid’
3. The Batch Source must be “Generate invoices’
4. The invoice cannot already exist in TimberScan
WORKFLOW:
1. This step is optional. If you would like to attach a permanent approval page or invoice image to the recurring invoice SETUP in Sage 300 CRE, perform the following:
• Acquire the image as a recurring invoice
• Invoice Entry > Enter recurring invoices
• Select the appropriate vendor and recurring invoice ID to attach the image to
NOTE: The above step is not required in order to route recurring invoices through Timberscan.
This image will not be sent through approval – it is stored in Sage recurring invoice setup as a reference.
2. Follow these steps to process recurring invoices through Timberscan for approval:
a. Generate recurring invoices in Sage 300 CRE Accounts Payable
b. Import the generated invoices into Timberscan:
c. Invoice entry > Import Invoices from AP > Import Recurring invoices from AP
Batch Description – enter a description for the batch; it will not be needed later since there is no matching step.
Data Entry Group – select a data entry group; this group will be skipped since these invoices go straight to be approved.
Invoice Type: Optional; if the recurring invoices do not need to be approved, consider using an “auto approve” type.
Start Date – Enter the processing date on the recurring invoices batch. This is the first date that Timberscan will start looking for batches and will continue through to the current date and time.
Select AP Batch By: (1) All Batches since the Start Date; (2) Specific Batch since the Start Date; or by (3) Operator ID since the Start Date.
d. Select the Start button.
The following occurs automatically:
• A “substitute” image will be attached to each recurring invoice showing the vendor code, invoice number from Sage and the amount of the invoice.
• The invoices will route to the appropriate approvers according to their coded information.
• Once final approved, the images are attached to the invoices in Sage and the approval flag is automatically set so the invoices can be selected for payment. The invoices no longer show as being in Timberscan (they do not display on the Invoice Status Inquiry).